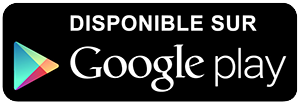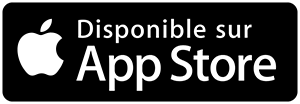-
 Univers
Univers
-
 Ebooks
Ebooks
-
 Livres audio
Livres audio
-
 Presse
Presse
-
 Podcasts
Podcasts
-
 BD
BD
-
 Documents
Documents
-
- Cours
- Révisions
- Ressources pédagogiques
- Sciences de l’éducation
- Manuels scolaires
- Langues
- Travaux de classe
- Annales de BEP
- Etudes supérieures
- Maternelle et primaire
- Fiches de lecture
- Orientation scolaire
- Méthodologie
- Corrigés de devoir
- Annales d’examens et concours
- Annales du bac
- Annales du brevet
- Rapports de stage
La lecture à portée de main
15 pages
Español
Le téléchargement nécessite un accès à la bibliothèque YouScribe
Tout savoir sur nos offres
Tout savoir sur nos offres
15 pages
Español
Le téléchargement nécessite un accès à la bibliothèque YouScribe
Tout savoir sur nos offres
Tout savoir sur nos offres
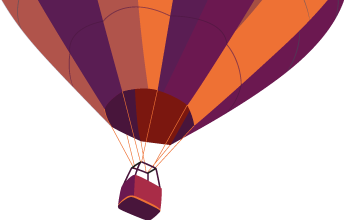
Description
Abaqus/CAE Vibrations Tutorial Problem Description The table frame, made of steel box sections, is fixed at the end of each leg. Determine the first 10 eigenvalues and natural frequencies. WARNING: There is no predefined system of units within Abaqus, so the user is responsible for ensuring that the correct values are specified. Here we use SI units ©2009 Jayson Martinez & Hormoz Zareh 1 Portland State University, Mechanical Engineering Analysis Steps 1. Start Abaqus and choose to create a new model database 2. In the model tree double click on the “Parts” node (or right click on “parts” and select Create) 3. In the Create Part dialog box (shown above) name the part and a. Select “3D” b. Select “Deformable” c. Select “Wire” d. Set approximate size = 5 (Not important, determines size of grid to display) e. Click “Continue…” f. Create the sketch shown below ©2009 Jayson Martinez & Hormoz Zareh 2 Portland State University, Mechanical Engineering 4. In the toolbox area click on the “Create Datum Plane: Offset From Principle Plane” icon a. Select the “XY Plane” and enter a value of 1 for the offset 5. In the toolbox area click on the “Create Wire: Planar” icon a. ...
Informations
| Publié par | Ardoo |
| Nombre de lectures | 430 |
| Langue | Español |
Extrait

Abaqus/CAE Vibrations Tutorial
Problem Description
The table frame, made of steel box sections, is fixed at the end of each leg. Determine the first 10 eigenvalues and natural frequencies.
WARNING: There is no predefined system of units within Abaqus, so the user is responsible for ensuring that the correct values are specified. Here we use SI units
©2009 Jayson Martinez & Hormoz Zareh 1 Portland State University, Mechanical Engineering

Analysis Steps 1. Start Abaqus and choose to create a new model database 2. In the model tree double click on the Parts node (or right click on parts and select Create)
3. In the Create Part dialog box (shown above) name the part and a. Select 3D b. Select Deformable c. Select Wire d. Set approximate size = 5 (Not important, determines size of grid to display) e. Click Continue f. Create the sketch shown below
©2009 Jayson Martinez & Hormoz Zareh 2 Portland State University, Mechanical Engineering

4. In the toolbox area click on the Create Datum Plane: Offset From Principle Plane icon a. Select the XY Plane and enter a value of 1 for the offset
5. In the toolbox area click on the Create Wire: Planar icon a. Click on the outline of the datum plane created in the previous step b. Select any one of the lines to appear vertical and on the right c. In the toolbox area click on the Project Edges icon d. Select all of the lines in the viewport and click Done
6. In the toolbox area click on the Create Datum Plane: 3 points icon (click on the small black triangle in the bottom ‐ right corner of the icon to get all of the datum plane options) a. Select 3 points on the top of the geometry
©2009 Jayson Martinez & Hormoz Zareh 3 Portland State University, Mechanical Engineering

7. In the toolbox area click on the Create Wire: Planar icon a. Click on the outline of the datum plane created in the previous step b. Select any one of the lines to appear vertical and on the right c. Sketch two lines to connect finish the wireframe of the table d. Click on Done
8. Double click on the Materials node in the model tree
a. Name the new material and give it a description b. Click on the Mechanical tab Î Elasticity Î Elastic c. Define Youngs Modulus (210e9) and Poissons Ratio (0.25)
©2009 Jayson Martinez & Hormoz Zareh 4 Portland State University, Mechanical Engineering

d. Click on the General tab Î Density e. Density = 7800 f. Click OK 9. Double click on the Profiles node in the model tree a. Name the profile and select Box for the shape b. Click Continue c. Enter the values for the profile shown below d. Click OK
10. Double click on the Sections node in the model tree a. Name the section BeamProperties and select Beam for both the category and the type b. Click Continue c. Leave the section integration set to During Analysis d. Select the profile created above (BoxProfile) e. Select the material created above (Steel) f. Click OK
©2009 Jayson Martinez & Hormoz Zareh 5 Portland State University, Mechanical Engineering

11. Expand the Parts node in the model tree, expand the node of the part just created, and double click on Section Assignments a. Select the entire geometry in the viewport b. Select the section created above (BeamProperties) c. Click OK
12. Expand the Assembly node in the model tree and then double click on Instances a. Select Dependent for the instance type b. Click OK
©2009 Jayson Martinez & Hormoz Zareh 6 Portland State University, Mechanical Engineering

13. Double click on the Steps node in the model tree a. Name the step, set the procedure to Linear perturbation, and select Frequency b. Click Continue c. Give the step a description d. Select Lanczos for the Eigensolver e. Select the radio button Value under Number of eigenvalues requested and enter 10 f. Click OK
14. Double click on the BCs node in the model tree a. Name the boundary conditioned Fixed and select Symmetry/Antisymmetry/Encastre for the type b. Click Continue c. Select the end of each leg and press Done in the prompt area d. Select ENCASTRE for the boundary condition (ENCASTRE means completely fixed/clamped) e. Click OK
©2009 Jayson Martinez & Hormoz Zareh 7 Portland State University, Mechanical Engineering

15. In the model tree double click on Mesh for the Table frame part, and in the toolbox area click on the Assign Element Type icon a. Select Standard for element type b. Select Linear for geometric order c. Select Beam for family d. Click OK
16. In the toolbox area click on the Seed Part icon a. Set the approximate global size to 0.1
17. In the toolbox area click on the Mesh Part icon a. Click Yes in the prompt area
©2009 Jayson Martinez & Hormoz Zareh 8 Portland State University, Mechanical Engineering

18. In the menu bar select View Î Part Display Options a. Check the Render beam profiles option b. Click OK
19. Change the Module to Property a. Click on the Assign Beam Orientation icon b. Select the portions of the geometry that are perpendicular to the Z axis c. Click Done in the prompt area d. Accept the default value of the approximate n1 direction (0,0, ‐ 1) e. Click OK in the prompt area
f. Select the portions of the geometry that are parallel to the Z axis ©2009 Jayson Martinez & Hormoz Zareh 9 Portland State University, Mechanical Engineering

g. Click Done in the prompt area h. Enter a vector that is perpendicular to the Z axis for the approximate n1 direction (i.e. 0,1,0)
i. Click OK followed by Done in the prompt area 20. In the model tree double click on the Job node j. Name the job TableFrame k. Click Continue l. Give the job a description m. Click OK
©2009 Jayson Martinez & Hormoz Zareh 10 Portland State University, Mechanical Engineering
-
 Univers
Univers
-
 Ebooks
Ebooks
-
 Livres audio
Livres audio
-
 Presse
Presse
-
 Podcasts
Podcasts
-
 BD
BD
-
 Documents
Documents
-
Jeunesse
-
Littérature
-
Ressources professionnelles
-
Santé et bien-être
-
Savoirs
-
Education
-
Loisirs et hobbies
-
Art, musique et cinéma
-
Actualité et débat de société
-
Jeunesse
-
Littérature
-
Ressources professionnelles
-
Santé et bien-être
-
Savoirs
-
Education
-
Loisirs et hobbies
-
Art, musique et cinéma
-
Actualité et débat de société
-
Actualités
-
Lifestyle
-
Presse jeunesse
-
Presse professionnelle
-
Pratique
-
Presse sportive
-
Presse internationale
-
Culture & Médias
-
Action et Aventures
-
Science-fiction et Fantasy
-
Société
-
Jeunesse
-
Littérature
-
Ressources professionnelles
-
Santé et bien-être
-
Savoirs
-
Education
-
Loisirs et hobbies
-
Art, musique et cinéma
-
Actualité et débat de société
- Cours
- Révisions
- Ressources pédagogiques
- Sciences de l’éducation
- Manuels scolaires
- Langues
- Travaux de classe
- Annales de BEP
- Etudes supérieures
- Maternelle et primaire
- Fiches de lecture
- Orientation scolaire
- Méthodologie
- Corrigés de devoir
- Annales d’examens et concours
- Annales du bac
- Annales du brevet
- Rapports de stage
Signaler un problème
YouScribe
Le catalogue
Le service
© 2010-2024 YouScribe