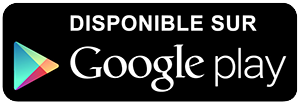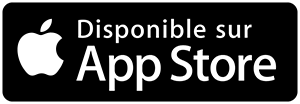-
 Univers
Univers
-
 Ebooks
Ebooks
-
 Livres audio
Livres audio
-
 Presse
Presse
-
 Podcasts
Podcasts
-
 BD
BD
-
 Documents
Documents
-
- Cours
- Révisions
- Ressources pédagogiques
- Sciences de l’éducation
- Manuels scolaires
- Langues
- Travaux de classe
- Annales de BEP
- Etudes supérieures
- Maternelle et primaire
- Fiches de lecture
- Orientation scolaire
- Méthodologie
- Corrigés de devoir
- Annales d’examens et concours
- Annales du bac
- Annales du brevet
- Rapports de stage
La lecture à portée de main
13 pages
English
Le téléchargement nécessite un accès à la bibliothèque YouScribe
Tout savoir sur nos offres
Tout savoir sur nos offres
13 pages
English
Le téléchargement nécessite un accès à la bibliothèque YouScribe
Tout savoir sur nos offres
Tout savoir sur nos offres
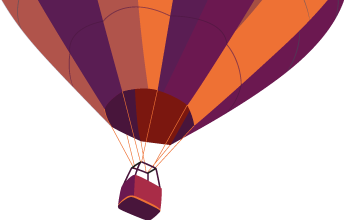
Description
Tutorial 3
Afficher des Thèmes
3.1. DÉMARRER ARCVIEW ET OUVRIR UN PROJET EXISTANT 2
3.2. CHANGER LA COULEUR DE SYMBOLES ET LE TYPE DE LÉGENDE 2
3.3. CLASSIFICATION AUTOMATIQUE DE DONNÉES DE POPULATION.3
3.4. UTILISATION DE SYMBOLES GRADUÉS APPLIQUÉS À DES POINTS 5
3.5. MONTRER DES VALEURS EN UTILISANT DES SYMBOLES-GRAPHIQUES 5
3.6. CRÉER UNE CARTE DE POINTS ALÉATOIRES (DOT-DENSITY) 7
3.7. AFFICHER SEULEMENT UNE PARTIE D’UN THÈME 7
3.8. ÉTIQUETER LES ENTITÉS D’UN THÈME 8
3.9. DÉFINIR LE SEUIL D’ÉCHELLE D’APPARITION D’UN THÈME 9
3.11. ÉTABLIR DES LIENS ENTRE UN THÈME ET UN AUTRE FICHIER (HOT-LINK) 10
3.12. FERMER LE PROJET 10
ANNEXE (NOTES HELP ARCVIEW): 11
SIG Tsé-Tsé –Tutorial 3 – Page 1
...
Afficher des Thèmes
3.1. DÉMARRER ARCVIEW ET OUVRIR UN PROJET EXISTANT 2
3.2. CHANGER LA COULEUR DE SYMBOLES ET LE TYPE DE LÉGENDE 2
3.3. CLASSIFICATION AUTOMATIQUE DE DONNÉES DE POPULATION.3
3.4. UTILISATION DE SYMBOLES GRADUÉS APPLIQUÉS À DES POINTS 5
3.5. MONTRER DES VALEURS EN UTILISANT DES SYMBOLES-GRAPHIQUES 5
3.6. CRÉER UNE CARTE DE POINTS ALÉATOIRES (DOT-DENSITY) 7
3.7. AFFICHER SEULEMENT UNE PARTIE D’UN THÈME 7
3.8. ÉTIQUETER LES ENTITÉS D’UN THÈME 8
3.9. DÉFINIR LE SEUIL D’ÉCHELLE D’APPARITION D’UN THÈME 9
3.11. ÉTABLIR DES LIENS ENTRE UN THÈME ET UN AUTRE FICHIER (HOT-LINK) 10
3.12. FERMER LE PROJET 10
ANNEXE (NOTES HELP ARCVIEW): 11
SIG Tsé-Tsé –Tutorial 3 – Page 1
...
Sujets
Informations
| Publié par | Shuim |
| Nombre de lectures | 298 |
| Langue | English |
Extrait

Tutorial 3 Afficher des Thèmes
3.1. DÉMARRER ARCVIEW ET OUVRIR UN PROJET EXISTANT 2
3.2. CHANGER LA COULEUR DE SYMBOLES ET LE TYPE DE LÉGENDE 2
3.3. CLASSIFICATION AUTOMATIQUE DE DONNÉES DE POPULATION. 3
3.4. UTILISATION DE SYMBOLES GRADUÉS APPLIQUÉS À DES POINTS 5
3.5. MONTRER DES VALEURS EN UTILISANT DES SYMBOLES-GRAPHIQUES 5
3.6. CRÉER UNE CARTE DE POINTS ALÉATOIRES (DOT-DENSITY) 7
3.7. AFFICHER SEULEMENT UNE PARTIE DUN THÈME 7
3.8. ÉTIQUETER LES ENTITÉS DUN THÈME 8
3.9. DÉFINIR LE SEUIL DÉCHELLE DAPPARITION DUN THÈME 9
3.11. ÉTABLIR DES LIENS ENTRE UN THÈME ET UN AUTRE FICHIER (HOT-LINK) 10
3.12. FERMER LE PROJET 10
ANNEXE (NOTES HELP ARCVIEW): 11
SIG Tsé-Tsé Tutorial 3 Page 1

3.1. Démarrer ArcView et ouvrir un projet existant Démarrez si nécessaire ArcView. Sélectionnez dans la barre des menus \File\Open Project _ Suivez le chemin : C :\Tutorial GIS\Arcview32\Tutorial\Tutorial3 Ouvrez le Projet : Tutav32-03.apr Ouvrez la vue : Tutorial 3 : BF / Agric-1993
3.2. Changer la couleur de symboles et le type de légende La vue contient trois thèmes. Nous allons dabord changer la couleur des provinces (choisies au hasard par le logiciel) en utilisant léditeur de légende. Double cliquez sur le nom du thème dans la table des matières, à gauche. Dans la fenêtre Legend Editor cliquez sur le menu Legend Type pour visualiser les différents types de légende disponibles. o Single symbol : couleur unique pour toutes les provinces. o Graduated color : couleur graduée pour chaque province, classée selon les valeurs d'un champ choisi. o Unique value : couleur particulière à chaque province. o Dot : série de points aléatoires représentant les données dun champ choisi en tant que densité au lieu de couleur. o Chart : un graphique par province contenant des données de différents champs.
Par défaut, Arcview nous propose unique value. Pour changer :
Double cliquez sur le carré coloré en dessous de Symbol Cliquez sur licône Color Palette de la fenêtre palette. Double cliquez sur la couleur que vous avez choisie. Fermez Color Palette. Cliquez Apply dans la fenêtre Legend Editor. Fermez la fenêtre Legend Editor.
Pour donner une couleur unique à chaque province :
SIG Tsé-Tsé Tutorial 3 Page 2

Choisissez le type de légende Unique Value dans Legend Editor. Dans la liste des champs disponibles pour cette opération, Values Field choisissez le champ name1. Dans la liste des couleurs automatiques Color Schemes choisissez loption pastels . Cliquez Apply dans la fenêtre Legend Editor. Essayez dautres séries de couleurs.
3.3. Classification automatique de données de population. Poursuivez lexercice avec le thème Bf Agric1993 comme thème actif. _ Activez la fenêtre Legend Editor. Dans la liste Legend Type choisissez Graduated Color. Dans la liste Classification Field choisissez le champ P60 1 . ArcView classe automatiquement les données du champ choisi en cinq classes dans différents tons de rouge (monochrome), valeur élevée couleur sombre et valeur faible couleur claire. Lalgorithme de classification automatique utilisé (natural break) identifie des groupes de provinces relativement homogènes (clusters). Notez que la première classe contient la valeur 99999. Ceci est une convention pour indiquer que des données nétaient pas disponible, dans ce cas (pour les besoins de lexercice) les départements de Bam et de Bazega. Nous allons inclure une valeur « données manquantes » dans la légende pour éviter quils n'apparaissent dans la classification. Cliquez sur licône de valeur zéro en bas de fenêtre. Dans la fenêtre des valeurs zéro sélectionnez le champ 'P60', remplissez la valeur 99999 et pointez la case demandant dinclure une classe de valeurs zéro dans la légende (Include no Data Class in Legend). Cliquez OK et ensuite Apply. Changez manuellement la couleur de la classe pas de données en double cliquant sur la case Symbol de cette classe et en procédant ensuite de la même manière que décrit précédemment. Sélectionnez maintenant différentes palettes automatiques dans la liste Color Ramp et observez les résultats obtenus. La couleur de la classe pas de données reste inchangée. Répétez lexercice pour le champ Pop_Agric : population totale agricole par province (carte a). La visualisation de cette information est cependant trompeuse, car elle ne tient cependant pas compte de la superficie des provinces. Nous pouvons normaliser le champ Pop_Agric par le champ Superficie (dans Legend Editor). Nous obtenons ainsi une carte de densité de population agricole par km² (carte b). La deuxième carte est nettement plus parlante que la première.
1 Population par province, recensement de 1960
SIG Tsé-Tsé Tutorial 3 Page 3

a
b
P OUR CHANGER LE NOMBRE DE CLASSES ET LEUR DEFINITION dans la légende : Activez la fenêtre Legend Editor. Maintenez comme variable Pop_agric et Superficie comme variable de normalisation. Pour choisir une autre méthode de classification cliquez sur l'onglet Classify : Dans la liste Type les choix suivants sont donnés : - Equal Area : le nombre d'individus par classe est identique - Equal Interval : lintervalle entre les bornes des classes est identique. - Natural Breaks (méthode utilisée par défaut) : lalgorithme de classification identifie des groupes relativement homogènes (clusters). - Quantile : le nombre de provinces par classe est égale (ou par défaut le plus proche possible étant donné le nombre de classes sélectionné). - Standard Deviation : les limites des classes sont définies comme nombre décarts types par rapport à la moyenne. Sélectionnez la méthode par Quantile. Choisissez 3 classes Sélectionnez deux décimales après la virgule : d.dd Changer les noms des classes dans la légende (étiquettes, labels) : dans la colonne Label, saisissez pour la première classe Faible, la seconde Moyenne et la troisième Élevée. Cliquez Apply et fermez la fenêtre Legend Editor.
SIG Tsé-Tsé Tutorial 3 Page 4

3.4. Utilisation de symboles gradués appliqués à des points Dans cet exercice nous allons afficher les villes avec une taille fonction de leur nombre dhabitants. Activez le thème _ lieuxprov Bf chefs Double cliquez sur le thème pour ouvrir Legend Editor. Choisissez le type de légende Graduated Symbol. Sélectionnez le champ PopCat. Ce champ contient cinq catégories de population (1 : <20000, 2 : 20000-50000, 3 : 50000-250000, 4 : 250000-500000, 5 : >500000). Le logiciel choisi automatiquement ces 5 classes. Changez les noms de classe dans la colonne Label.
Différentes options sont disponibles pour changer les symboles : En cliquant sur licône Symbol , la fenêtre Marker Palette apparaît. On peut y changer la forme, la couleur, la trame, la taille et langle de tous les symboles en groupe. Parcourez ces différentes options et fermez la fenêtre Marker Palette après avoir fait votre choix. - Pour changer lécart de taille entre le plus petit et le plus grand symbole (les symboles intermédiaires seront adaptés automatiquement) changez les valeurs respectives de Size Range dans Legend Editor. - Pour changer les spécifications dun symbole individuel, cliquez sur le symbole en question dans la légende. - Une autre option permet de maintenir les symboles à léchelle de la carte: Avant deffectuer cette commande nous allons dabord fermer Legend Editor. Agrandissez une partie de la carte avec loutil Zoom-in . Vous remarquerez que la taille des s mboles des villes na pas changé. Revenez maintenant à la carte précédente en utilisant loutil . Activez Legend Editor et cliquez sur Advanced. Pointez loption Scale Symbols, et ensuite OK. Revenez à la carte et répétez lexercice Zoom-in. Maintenant la taille du symbole reste proportionnelle à la taille de la carte.
3.5. Montrer des valeurs en utilisant des symboles-graphiques
Dans cette exercice nous allons afficher des informations sous la forme de symboles graphiques. Utilisez le thème Bf_Agric1993 Double cliquez sur le thème pour ouvrir Legend Editor. Choisissez le type de légende Chart. Vous devez maintenant être suffisamment à laise avec ArcView pour pouvoir élaborer les deux cartes ci-dessous vous-même.
SIG Tsé-Tsé Tutorial 3 Page 5

− La première carte montre la population par province pour 1960 ('P60'), 1970 ('P70'), 1980 ('P80') et 1990 ('P90'). Notez i) que lemplacement des symboles-graphiques ne peut pas être changé, ii) que dans le cas ou des données manquent pour une année, aucun graphique n'apparaît pour la province.
- La seconde carte montre avec des graphiques de type camembert les principales productions céréalières du Burkina Faso (Millet, Sorgho, Mais, Riz, Fonio). La taille des camemberts varie selon la taille de la population agricole (Icône Properties).
SIG Tsé-Tsé Tutorial 3 Page 6

3.6. Créer une carte de points aléatoires (dot-density) Nous allons créer la carte de la densité des bufs de trait au Burkina Faso. Utilisez le thème Bf_Agric1993 Double-cliquez sur le thème pour ouvrir Legend Editor. Choisissez le type de légende Dot, avec Density Field : 'Bfs_trait' et Dot Legend : 1 dot = 50. Si vous le désirez vous pouvez également changer la couleur des points et de larrière plan. - Observez le résultat (carte a). Notez que lemplacement des points à lintérieur dune province est aléatoire, et ceci crée une fausse impression duniformité. Par exemple dans le cas des bufs de trait nous savons que ce nombre d'animaux est en rapport avec l'effectif total du troupeau. - Nous pouvons normaliser le résultat. Répétez lexercice en choisissant pour Normalize by le champ Bovins et donnant une valeur de 0.0005 à chaque point. La nouvelle carte (b) montre la densité de bufs de trait ramenée à la population totale de bovins, représentation déjà plus intéressante.
a
b
3.7. Afficher seulement une partie dun thème Vous pouvez changer les caractéristiques dun thème actif (par exemple Bf_chefslieuxprov.shp) en cliquant sur licône T HEME P ROPERTIES . Dans ce menu, licône Q UERY B UILDER vous permet dintroduire une requête. Nous vous conseillons de lire laide en ligne au sujet de cet outil puissant, dont une partie est reproduit ici en annexe.
Dans le cas présent, avec la rédaction de la requête présenté ci-contre, ne seront affichés que les chefs-lieux de province ayant une population de plus de 50.000 habitants (sélectionner dans le champ Popcat uniquement les villes de catégorie égale ou supérieure à 3).
SIG Tsé-Tsé Tutorial 3 Page 7

3.8. Étiqueter les entités dun thème
Pour afficher une étiquette aux objets, et ce de façon interactive : Activez si nécessaire le thème _ slieuxp Bf chef rov. Ouvrez la table du thème. Le champ Ville contient le nom des villes qui sera utilisé comme étiquette. Ouvrez lécran Theme Properties. Cliquez sur licône Text Label, lécran suivant apparaît :
Le champ Ville est automatiquement choisi et la case Scale Label est pointée par défaut. Choisissez la position de létiquette par rapport au centre de lentité Cliquez OK pour valider les propriétés des étiquettes.
Avant de placer les étiquettes nous allons en changer la police de texte : Sélectionnez dans les menus \Window\Show Symbol Window . Cliquez sur licône F ONT P ALETTE . Sélectionnez la police Tahoma, Size 12 et Style Bold. Fermez la fenêtre. Pour faire apparaître les étiquettes, Cliquez sur licône L ABEL et ensuite sur chaque entité représentant une ville. Leurs noms apparaissent sur la carte dans la position que vous avez choisie. Pour changer manuellement la position dune étiquette : Cliquez sur licône P OINTER . Activez une étiquette en cliquant dessus. Cliquez sur létiquette activée et faites-la glisser vers lendroit souhaité en maintenant la touche de la souris enfoncée. Il est également possible détiqueter de façon automatique : Sélectionnez dans les menus Theme\Remove Labels . Avec loutil Z OOM + , sélectionnez un rectangle regroupant les provinces autour de Ouagadougou. Cliquez sur la barre de menu Theme\Auto-Label pour ouvrir la fenêtre Auto-Label. - loption Use Themes Text Label Placement Property vous permet dutiliser les caractéristiques saisies précédemment dans la fenêtre Theme Properties\Text Label. - loption Fint Best Label Placement minimise le nombre détiquettes qui se chevauchent.
SIG Tsé-Tsé Tutorial 3 Page 8

- loption Allow Overlapping Labels vous permet de décider plus tard si vous désirez conserver les étiquettes qui se chevauchent et éventuellement de les déplacer manuellement. Dans le cas contraire le logiciel ne montre pas les étiquettes qui se chevauchent. - loption Remove Duplicates et Line Label Position ne sappliquent qu' à des thèmes polylignes. - loption Scale Labels permet de conserver la taille proportionnelle de létiquette. - loption Label Only Features in View Extent vous permet détiqueter uniquement les villes visibles dans la vue et de ne pas étiqueter les autres. Faites vos choix tels quindiqués dans la fenêtre ci-dessus et cliquez OK. Utilisez loutil Z OOM TO F ULL E XTENT pour afficher la totalité du Burkina Faso. Notez que la taille des étiquettes est restée proportionnelle à léchelle de la carte et que les autres provinces ne sont pas étiquetées.
3.9. Définir le seuil déchelle dapparition dun thème
effacez les étiquettes du thème Bf_chefslieuxprov. pointez et activez le thème Toutes Villes (position Zoom full Extent). Après avoir choisi 4 comme taille de police de texte, répétez lexercice détiquetage automatique décrit ci-dessus. Les étiquettes qui se chevauchent apparaissent en vert. Vous pouvez les éliminer en sélectionnant dans les menus Theme\Remove Overlapping Labels . A léchelle actuelle cela na pas beaucoup de sens de vouloir montrer toutes les villes et leur nom. Dans lexercice qui suit nous n'allons faire apparaître les noms de villes qu'à partir dune certaine échelle de zoom, par exemple 1/1.000.000.
Tout dabord il faut lier les étiquettes de texte à un thème, jusqu à présent celles-ci ne sont que des graphiques qui s'affichent sur la vue. En l'état, elles disparaîtront lorsque la vue sera fermée. Sélectionnez dans les menus Edit\Select All Graphics . Sélectionnez dans les menus Graphics\Attach Graphics . Cliquez sur loutil puis sur nimporte quelle partie de la carte qui ne contient pas détiquette, les marques de sélection disparaissent. Pour prouver que les étiquettes sont bien liées au thème, faites disparaître et réapparaître le thème Toute villes. Les étiquettes réapparaissent avec le thème. Nous allons maintenant adapter les propriétés du thème Toutes villes : Sélectionnez dans les menus Theme\Properties . Cliquez sur licône Display, lécran suivant apparaît : Saisissez 1000000 dans la case Maximum Scale : les villes et leur nom napparaîtront quà partir dune échelle de 1/1.000.000 Les villes ont disparu de la vue malgré le fait que le thème Toutes villes soit pointé. Vous pouvez les faire réapparaître de deux manières : i ) avec loutil Zoom+ sélectionnez un rectangle dont léchelle est plus petite que 1/1.000.000
SIG Tsé-Tsé Tutorial 3 Page 9

ii ) saisissez un chiffre inférieur à 1,000,000 dans la fenêtre Scale 1 : en haut à droite de la carte. Noubliez pas que le logiciel est en Anglais et quil faut utiliser obligatoirement des virgules pour délimiter les milliers.
3.11. Établir des liens entre un thème et un autre fichier (hot-link)
Dans cette exercice nous allons relier les chefs lieux de province à une image de ses environs. Ouvrez la table dattributs du thème Bf chefslieuxprov. Le dernier champ contient pour chaque chef-_ lieu le chemin où! se trouve un fichier image (*.gif) reproduisant ses environs en trois dimensions. Pour établir un lien entre les entités du thème et ces fichiers : Fermez la table dattributs. Sélectionnez dans les menus Theme\Properties . Cliquez sur licône Hot Link. Lécran suivant apparaît : Sélectionnez dans Field le champ 'Carte'. Sélectionnez dans Predifined Action, Link to Image File . Cliquez OK, le lien Hot-Link est maintenant établi. Cliquez sur loutil HOT-LINK qui est maintenant accessible. Cliquez avec le curseur en forme déclair sur les chefs-lieux de province. Par chef-lieu, une image apparaît. Notez que les fenêtres des différents cartes Hot-Link restent actives dans la barre doutil inférieure de votre écran même après avoir désactivé loutil . Elles doivent être fermées manuellement.
Remarque : c'est à vous de rédiger, dans un champ créé spécifiquement (voir ultérieurement), le chemin d'accès à l'image
3.12. Fermer le projet
Sélectionnez dans les menus File\Close All Sélectionnez dans les menus File\Close Project Dans la fenêtre Do you want to save changes to Tutav32-03.apr cliquez projet dans sa forme originale.
pour conserver le
SIG Tsé-Tsé Tutorial 3 Page 10

Annexe (Notes Help ArcView):
Query Builder (Dialog box) Lets you select features by defining a query based on their attributes. Building a query To build a query, choose a Field, then an Operator, then a Value. You build a query by double-clicking on these options with the mouse or by typing your query directly into the query text box. By default, the query is contained within parentheses, but the parentheses may not be required, depending on the complexity of your query. If the Update Values choice is on, click once on a field name to list its values in the Values list. Field names are always enclosed in square brackets ([ ]). If the value you want to use in the query is not in the Values list, type it into the query text box. For example, to select all the houses of more than 1,500 square feet, you could use the query: ( [area] > 1500 ) ► Strings such as names are always quoted in queries. Queries on non-indexed fields are case insensitive, so you can select California with: _ ( [state name] = "california" ) Use * as a multiple character wildcard. For example, to select Mississippi you could use the query: ( [state name] = "missi*" ) _ Use ? in a string as a single character wildcard. For example, to find Catherine Smith and Katherine Smith, use: ( [owner name] = "?atherine smith" ) _ To select all the cities with names starting with the letters M to Z, you could use: _ ( [city name] >= "m" ) ► Values in date fields contain eight digits in the format YYYYMMDD. For example, the 10th of February 1972 would be represented as 19720210. Dates are handled as date objects. So when you are querying a date field you can select all dates before today by using: ( [date] < Date.Now ) To select all the dates before a specific date, you could use: ( [date] < 19920717.AsDate ) If you double-click a date in the Values list in the Query Builder dialog .AsDate is entered into your expression automatically. It tells ArcView that the eight digit number is to be treated as a date in the expression. Another way to specify a date in an expression is to give the date as a string and then tell ArcView what format you have given it in, so ArcView can convert it to a eight digit date for you: ( [date] > Date.Make("03/15/1993", "MM/dd/yyyy") ) The month format is given as "MM" to distinguish it from "mm" for minutes. Date.Now and Date. Make in the above expressions are actually Avenue statements. They use Avenue's object.request syntax. You can include Avenue statements in query expressions in order to perform operations on dates, times, strings, numbers and boolean fields. See Performing operations on date fields for more information. ► Values in boolean fields are either True or False. So when you are querying a boolean field you can select all the true values by using: ( [Wetland] = True ) To select all the records that are true you could also use: ( [Wetland] ) To select all the records that are false you could also use: ( [Wetland].not ) See Performing operations on boolean fields for more information.
SIG Tsé-Tsé Tutorial 3 Page 11
-
 Univers
Univers
-
 Ebooks
Ebooks
-
 Livres audio
Livres audio
-
 Presse
Presse
-
 Podcasts
Podcasts
-
 BD
BD
-
 Documents
Documents
-
Jeunesse
-
Littérature
-
Ressources professionnelles
-
Santé et bien-être
-
Savoirs
-
Education
-
Loisirs et hobbies
-
Art, musique et cinéma
-
Actualité et débat de société
-
Jeunesse
-
Littérature
-
Ressources professionnelles
-
Santé et bien-être
-
Savoirs
-
Education
-
Loisirs et hobbies
-
Art, musique et cinéma
-
Actualité et débat de société
-
Actualités
-
Lifestyle
-
Presse jeunesse
-
Presse professionnelle
-
Pratique
-
Presse sportive
-
Presse internationale
-
Culture & Médias
-
Action et Aventures
-
Science-fiction et Fantasy
-
Société
-
Jeunesse
-
Littérature
-
Ressources professionnelles
-
Santé et bien-être
-
Savoirs
-
Education
-
Loisirs et hobbies
-
Art, musique et cinéma
-
Actualité et débat de société
- Cours
- Révisions
- Ressources pédagogiques
- Sciences de l’éducation
- Manuels scolaires
- Langues
- Travaux de classe
- Annales de BEP
- Etudes supérieures
- Maternelle et primaire
- Fiches de lecture
- Orientation scolaire
- Méthodologie
- Corrigés de devoir
- Annales d’examens et concours
- Annales du bac
- Annales du brevet
- Rapports de stage
Signaler un problème
YouScribe
Le catalogue
Le service
© 2010-2024 YouScribe