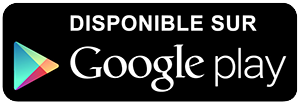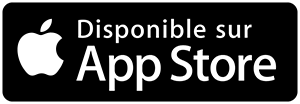-
 Univers
Univers
-
 Ebooks
Ebooks
-
 Livres audio
Livres audio
-
 Presse
Presse
-
 Podcasts
Podcasts
-
 BD
BD
-
 Documents
Documents
-
- Cours
- Révisions
- Ressources pédagogiques
- Sciences de l’éducation
- Manuels scolaires
- Langues
- Travaux de classe
- Annales de BEP
- Etudes supérieures
- Maternelle et primaire
- Fiches de lecture
- Orientation scolaire
- Méthodologie
- Corrigés de devoir
- Annales d’examens et concours
- Annales du bac
- Annales du brevet
- Rapports de stage
La lecture à portée de main
31 pages
English
Le téléchargement nécessite un accès à la bibliothèque YouScribe
Tout savoir sur nos offres
Tout savoir sur nos offres
31 pages
English
Le téléchargement nécessite un accès à la bibliothèque YouScribe
Tout savoir sur nos offres
Tout savoir sur nos offres
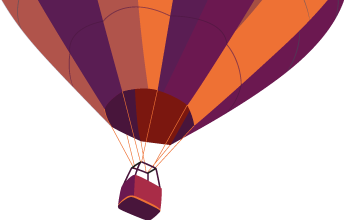
Description
Progenesis SameSpots Tutorial
Progenesis SameSpots
Tutorial
Including Progenesis Stats
1 Progenesis SameSpots Tutorial
Introduction
This tutorial takes you through the complete analysis of a 4 gel 2D DIGE experiment* (12 images
in total) using the three key parts of our unique SameSpots workflow. Specifically you will start
with image alignment, followed by analysis that creates a list of interesting spots and finally
exploring results within Progenesis Stats using multivariate statistical methods.
"The statistical analysis of quantitative protein expression data from 2-DE proteomic experiments has previously been
compromised by extensive "missing" data, due to problems of spot detection and matching between 2-D gels within an
experiment. This problem has been completely overcome with the advent of Progenesis SameSpots, allowing us to
apply more rigorous statistical tests. SameSpots provides much faster analysis of large 2-D gel data sets because of
the reduced need for user interaction to carry out tasks such as spot editing and manual matching between gels. The
results are therefore more objective and we have much greater confidence in their statistical validity."
Mike Dunn, Professor of Biomedical Proteomics, UCD Conway Institute, Ireland and President of the British
Society for Proteome Research
How to use this document
You can print this tutorial to help you work hands-on with the software. The ...
Progenesis SameSpots
Tutorial
Including Progenesis Stats
1 Progenesis SameSpots Tutorial
Introduction
This tutorial takes you through the complete analysis of a 4 gel 2D DIGE experiment* (12 images
in total) using the three key parts of our unique SameSpots workflow. Specifically you will start
with image alignment, followed by analysis that creates a list of interesting spots and finally
exploring results within Progenesis Stats using multivariate statistical methods.
"The statistical analysis of quantitative protein expression data from 2-DE proteomic experiments has previously been
compromised by extensive "missing" data, due to problems of spot detection and matching between 2-D gels within an
experiment. This problem has been completely overcome with the advent of Progenesis SameSpots, allowing us to
apply more rigorous statistical tests. SameSpots provides much faster analysis of large 2-D gel data sets because of
the reduced need for user interaction to carry out tasks such as spot editing and manual matching between gels. The
results are therefore more objective and we have much greater confidence in their statistical validity."
Mike Dunn, Professor of Biomedical Proteomics, UCD Conway Institute, Ireland and President of the British
Society for Proteome Research
How to use this document
You can print this tutorial to help you work hands-on with the software. The ...
Sujets
Informations
| Publié par | Odrea |
| Nombre de lectures | 262 |
| Langue | English |
| Poids de l'ouvrage | 4 Mo |
Extrait
Progenesis SameSpots Tutorial
Progenesis SameSpots
Tutorial
Including Progenesis Stats
1
Progenesis SameSpots Tutorial
Introduction
This tutorial takes you through the complete analysis of a 4 gel 2D DIGE experiment* (12 images
in total) using the three key parts of our unique SameSpots workflow. Specifically you will start
with image alignment, followed by analysis that creates a list of interesting spots and finally
exploring results within Progenesis Stats using multivariate statistical methods.
"The statistical analysis of quantitative protein expression data from 2-DE proteomic experiments has previously been
compromised by extensive "missing" data, due to problems of spot detection and matching between 2-D gels within an
experiment. This problem has been completely overcome with the advent of Progenesis SameSpots, allowing us to
apply more rigorous statistical tests. SameSpots provides much faster analysis of large 2-D gel data sets because of
the reduced need for user interaction to carry out tasks such as spot editing and manual matching between gels. The
results are therefore more objective and we have much greater confidence in their statistical validity."
Mike Dunn, Professor of Biomedical Proteomics, UCD Conway Institute, Ireland and President of the British
Society for Proteome Research
How to use this document
You can print this tutorial to help you work hands-on with the software. The complete tutorial
takes about 30 minutes and is divided into two sections. This means you can perform the first half
focused on image alignment and complete the second half of analysis and exploring interesting
results at a convenient time. If you experience any problems or require assistance, please
contact us at download@nonlinear.com
“Everything about Nonlinear Dynamics makes it a great company to work with. The sales team really knows the
product, technical support is excellent and readily available, and the software package itself is superb. The SameSpots upgrade gives an already great software package even greater accuracy. Being able to perfectly line up
our gels increases the confidence we have in our results and reduces the chance for false negatives and positives. We would not do 2d gel analysis without it. The whole analysis process is easy, is highly accurate, and provides
statistically meaningful results.”
Merry L. Lindsey, Ph.D., Assistant Professor, The University of Texas Health Science Center at San Antonio
How can I analyse my own images using SameSpots?
You can freely explore the quality of your images using Image QC and then licence your own
images using this evaluation copy of Progenesis SameSpots. Instructions on how to do this are
included in a section at the end of the tutorial document. Alternatively if you would like to arrange
a demonstration in your own laboratory contact download@nonlinear.com and we will help you.
*A 2D DIGE experiment used for demo purposes. SameSpots offers the same benefits for single stain analysis. If you are
analysing single stain experiments please contact download@nonlinear.com for more information.
2
Progenesis SameSpots Tutorial
Where do I start?
Progenesis SameSpots will automatically launch at the end of the installation and you can then
start the tutorial by clicking the Restore tutorial link. Then follow the instructions in this tutorial.
You can also open Progenesis SameSpots from the Start menu by navigating to All Programs
and selecting Progenesis SameSpots. The software will open as shown below.
Step 1: Align Images in Progenesis SameSpots Alignment
In the first step of the tutorial we are going to show you how easy it is to align your images with
Progenesis SameSpots Alignment. This will make the images ready for SameSpots analysis.
Select the restore the tutorial experiment link at the bottom of the dialog (as shown above).
The alignment stage of the workflow will open as shown on the next page.
The example DIGE image tutorial set has been partly aligned already, leaving two images not
aligned for you to do yourself.
3
Progenesis SameSpots Tutorial
The Program Layout
To familiarize you with Progenesis SameSpots Alignment, this section describes the various
graphical features used in the alignment of the images.
To setup the display so that it looks similar to the one below:
Click on the spots shown in the current focus (orange rectangle) in Window C, this will
update windows A,B and D as shown below
In window A click and hold the left mouse button on the smaller of the two main green
spots, it should auto align.
If the green and magenta spot (immediately to the right) have not aligned automatically
then drag the green spot over the magenta spot and release the mouse button
The image will ‘bounce’ back and a red vector, starting in the green spot and finishing in
the magenta spot as a circle will now appear as shown below in window A
Reference
Image
(Magenta)
A B
Current
Image Alpha Blend Added (Green) display animates alignment
between current Vector
and reference
images
C D
Current
Focus
The experiment structure is displayed on the left of the screen in the Image list based on the
gel/multiplex information shown in the table on the next page.
4
Progenesis SameSpots Tutorial
The experiment used in this tutorial explores changes in protein expression between three drug
treatments (A, B and C) and a control. As this is a DIGE experiment each gel generates 3
images: a standard and two sample images, the gels were run as shown in the table.
Gel No. Internal Standard Sample 1 Sample 2
gel 1 gel1_is_cy2 gel1_control_cy3 gel1_drugA_cy5
gel 2 gel2_is_cy2 gel2_control_cy3 gel2_drugA_cy5
gel 3 gel3_is_cy2 gel3_drugB_cy3 gel3_drugC_cy5
gel 4 gel4_is_cy2 gel4_drugB_cy3 gel4_drugC_cy5
Image List: shows the image that is currently being aligned in green, and the image it is being
aligned to in magenta.
The RefGel (top of image list) for any experiment is the image that you chose to align all the
images to, in this case gel1_is_cy2, is shown by the different icon next to the image name.
In a DIGE experiment alignment is a two stage process where each Sample image is aligned to
its internal standard and each internal standard image is aligned to the overall Reference image
(RefGel).
Window A: is the main alignment area and shows the current focus rectangle as shown in
Window C. The current image is displayed in green and the chosen reference image is displayed
in magenta. Here is where you place the alignment vectors.
Window B: uses an alpha blend to animate between the current and reference image. Before
the images are aligned, the spot appears to move back and forwards. After alignment, they will
appear to pulse if correctly aligned. During the process of adding vectors, this view will change to
show a zoomed view of the area being aligned to help accurate placement.
Window C: shows the focus for the other windows. When you click on the image the orange
rectangle will move to the selected area. The focus can be moved systematically across the
image using the left and right cursor keys. The focus grid size can also be altered using the
control in the bottom left of the screen.
Window D: shows a checkerboard view of the current image interleaved with the reference
images. When the area is aligned the edges of the squares start to merge.
The unique use of the alpha blend and checkerboard views helps to make highly accurate
alignment of spot borders more obvious to the human eye.
5
Progenesis SameSpots Tutorial
Fully automatic calculation of alignment vectors
If you wish to use a more manual approach to the generation of alignment vectors then move
forward to page 7 of this tutorial.
To use the fully automatic approach first remove the manually added alignment vector (from the
previous section) by right clicking on the vector.
Then click Calculate auto vectors on the tool bar
The automatic vector wizard first displays a list of all the images in the experiment. In this
example, two images which require the generation of automatic alignment vectors indicating ‘0
vectors’ and the other images will indicate that they already have automatically generated
vectors. Press Calculate to generate automatic alignment vectors for the two selected image.
On completion, the automatic alignment vector wizard displays a summary of the number of
automatic vectors added to each image. Click Finish to proceed.
Now move forward to page 10 to view the alignment vectors that you have
generated.
6
Progenesis SameSpots Tutorial
Manual approach to alignment
In the initial stage of alignment you place vectors between spots on the two images as a starting
point for the automatic alignment algorithm. You have already placed an alignment vector on
image gel3_is_cy2 in the previous section, to ensure that this image is current:
1. Click on gel3_is_cy2 in the Image list. This internal standard image is to be aligned with the
RefGel, highlighted in magenta.
2. You only need approximately five alignment vectors evenly distributed around the image to
give a good result. We will now add 4 additional vectors to this
image see below.
3. First ensure that the size of the focus area is set to the default value
of 4 in the Focus grid size on the bottom left of the screen.
4. Click on spot 2 (see below) in window C to refocus all the windows
1 2
3
5
4
5. Click on the green spot in Window A as shown below. The automatic alignment will place an
alignment vector as shown on the next page
A B
7
Progenesis SameSpots Tutorial
6. If the auto alignment has performed correctly then as you are holding down the left mouse
button the vector will appear as shown below as a red circle with a ‘cross hai
-
 Univers
Univers
-
 Ebooks
Ebooks
-
 Livres audio
Livres audio
-
 Presse
Presse
-
 Podcasts
Podcasts
-
 BD
BD
-
 Documents
Documents
-
Jeunesse
-
Littérature
-
Ressources professionnelles
-
Santé et bien-être
-
Savoirs
-
Education
-
Loisirs et hobbies
-
Art, musique et cinéma
-
Actualité et débat de société
-
Jeunesse
-
Littérature
-
Ressources professionnelles
-
Santé et bien-être
-
Savoirs
-
Education
-
Loisirs et hobbies
-
Art, musique et cinéma
-
Actualité et débat de société
-
Actualités
-
Lifestyle
-
Presse jeunesse
-
Presse professionnelle
-
Pratique
-
Presse sportive
-
Presse internationale
-
Culture & Médias
-
Action et Aventures
-
Science-fiction et Fantasy
-
Société
-
Jeunesse
-
Littérature
-
Ressources professionnelles
-
Santé et bien-être
-
Savoirs
-
Education
-
Loisirs et hobbies
-
Art, musique et cinéma
-
Actualité et débat de société
- Cours
- Révisions
- Ressources pédagogiques
- Sciences de l’éducation
- Manuels scolaires
- Langues
- Travaux de classe
- Annales de BEP
- Etudes supérieures
- Maternelle et primaire
- Fiches de lecture
- Orientation scolaire
- Méthodologie
- Corrigés de devoir
- Annales d’examens et concours
- Annales du bac
- Annales du brevet
- Rapports de stage
Signaler un problème
YouScribe
Le catalogue
Le service
© 2010-2024 YouScribe