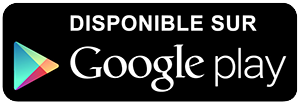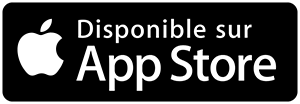-
 Univers
Univers
-
 Ebooks
Ebooks
-
 Livres audio
Livres audio
-
 Presse
Presse
-
 Podcasts
Podcasts
-
 BD
BD
-
 Documents
Documents
-
- Cours
- Révisions
- Ressources pédagogiques
- Sciences de l’éducation
- Manuels scolaires
- Langues
- Travaux de classe
- Annales de BEP
- Etudes supérieures
- Maternelle et primaire
- Fiches de lecture
- Orientation scolaire
- Méthodologie
- Corrigés de devoir
- Annales d’examens et concours
- Annales du bac
- Annales du brevet
- Rapports de stage
La lecture à portée de main
53 pages
Français
Le téléchargement nécessite un accès à la bibliothèque YouScribe
Tout savoir sur nos offres
Tout savoir sur nos offres
53 pages
Français
Le téléchargement nécessite un accès à la bibliothèque YouScribe
Tout savoir sur nos offres
Tout savoir sur nos offres
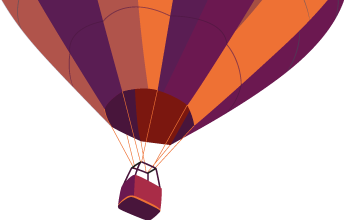
Description
iMovie ’08
Premiers contacts
Familiarisez vous avec iMovie et
révolutionnez la manière dont vous lisez,
visualisez, stockez et partagez vos vidéos.
1 Table des matières
Chapitre 1 4 Bienvenue dans iMovie ’08
5 L’Interface iMovie
5 Une bibliothèque vidéo source unique
6 Exploration et lecture de votre vidéo
6 Création de diaporamas vidéo
6 À propos des formats de fichier vidéo
7 Éléments retenus
8 Avant de commencer
8 Éléments requis
Chapitre 2 9 Apprendre à utiliser iMovie
9 Étape 1 : importez une séquence dans iMovie
10 Identification du type de votre caméra et importation de séquences vidéo
20 Étape 2 : organisez votre vidéothèque et visionnez la vidéo
20 À propos des événements iMovie
22 Affichage de votre vidéo source.
25 Sélection de la vidéo source
26 Marquage de la vidéo comme favorite ou à supprimer
28 Tri (filtrage) de vidéo
29 Étape 3 : améliorez les images vidéo et réglez le volume sonore
29 Rognage d’images vidéo
31 Ajustement du volume des clips
33 Étape 4 : créez un projet iMovie
34 Création d’un projet iMovie
34 Ajout de vidéo à votre projet
36 Ajout de musique de fond à votre projet
38 Suppression des images indésirables dans les clips d’un projet
40 Affichage rapide des modifications
40 Ajout de transitions entre les clips d’un projet
42 Ajout de titres à votre projet
43 Ajout d’effets sonores et de commentaires à votre projet
45 Ajout de photos avec des effets d’animation
47 ...
Sujets
Informations
| Publié par | Sion |
| Nombre de lectures | 156 |
| Langue | Français |
Extrait

iMovie ’08 Premiers contacts
Familiarisez vous avec iMovie et révolutionnez la manière dont vous lisez, visualisez, stockez et partagez vos vidéos.

Chapitre 2
Bienvenue dans iMovie ’08 L’Interface iMovie Une bibliothèque vidéo source unique Exploration et lecture de votre vidéo Création de diaporamas vidéo À propos des formats de fichier vidéo Éléments retenus Avant de commencer Éléments requis Apprendre à utiliser iMovie Étape 1 : importez une séquence dans iMovie Identification du type de votre caméra et importation de séquences vidéo Étape 2 : organisez votre vidéothèque et visionnez la vidéo À propos des événements iMovie Affichage de votre vidéo source. Sélection de la vidéo source Marquage de la vidéo comme favorite ou à supprimer Tri (filtrage) de vidéo Étape 3 : améliorez les images vidéo et réglez le volume sonore Rognage d’images vidéo Ajustement du volume des clips Étape 4 : créez un projet iMovie Création d’un projet iMovie Ajout de vidéo à votre projet Ajout de musique de fond à votre projet Suppression des images indésirables dans les clips d’un projet Affichage rapide des modifications Ajout de transitions entre les clips d’un projet Ajout de titres à votre projet Ajout d’effets sonores et de commentaires à votre projet Ajout de photos avec des effets d’animation Étape 5 : partager votre film Publication en vue d’un affichage sur votre iPod, iPhone ou Apple TV Envoi de votre film terminé vers iDVD, iWeb ou d’autres applications
Chapitre 1
Table des matières
2
4 5 5 6 6 6 7 8 8 9 9 10 20 20 22 25 26 28 29 29 31 33 34 34 36 38 40 40 42 43 45 47 48 48
1

49 51 52
Publication directe sur le web Poursuivez votre exploration de iMovie Ressources supplémentaires
Table des matières
3

4
1iBe n v enue dans iMovie ’08
Voici iMovie ’08, un outil révolutionnaire pour profiter, stocker et partager toutes vos vidéos personnelles.
1
Vous pouvez importer de la vidéo dans iMovie depuis une grande variété de sources et d’appareils pour garder vos mémoires toujours à portée de main. Toutes ces séquen-ces vidéo dont personne ne profite car elles restent dans votre appareil photo numéri-que ou dans votre caméscope ? Cette boîte pleine de disques et de bandes dans votre armoire ? Ajoutez-les à votre bibliothèque de vidéos pour en profiter à tout moment. Visionnez toutes vos vidéos personnelles sans avoir à déballer votre caméscope ou à le brancher à votre ordinateur ou à votre télévision. Parcourez les événements qui mar-quent votre vie, un moment après l’autre, année après année, d’une personne à l’autre, depuis un seul et même emplacement. iMovie facilite l’organisation et le classement de vos vidéos, en vous permettant de séparer les meilleures des moins bonnes, et d’accé-der facilement aux parties que vous recherchez. Vous pouvez également créer des séquences rapides et simples, ajouter des titres à la vidéo, des transitions de plan, une musique de fond, et des commentaires vocaux. iMovie vous permet de partager avec vos proches vos vidéos sur le Web, sur votre ordinateur, sur votre iPod, iPhone ou sur Apple TV. Avant de suivre l’initiation qui débute dans le chapitre 2, lisez les sections suivantes pour vous familiariser avec les concepts et les outils de lecture, d’organisation et de manipulation de la vidéo d’iMovie. Même si vous avez utilisé les versions précédentes d’iMovie ou d’autres applications de montage vidéo, vous tirerez profit des idées qui font qu’iMovie ’08 est différent de ce que vous avez rencontré jusqu’à présent.

Bibliothèque de Projet Enumérez tous les pro-jets iMovie que vous avez créés.
Barre d’outils iMovie La plupart des outils et des commandes dont vous avez besoin sont disponibles à cet endroit.
L’Interface iMovie La fenêtre principale d’iMovie, ci-dessous, est la console à partir de laquelle vous visua-lisez, organisez et montez vos vidéos. Elle vous permet d’accéder directement à tous les outils que vous pouvez utiliser pour manipuler vos vidéos. Projet iMovie Assembler vos séquences, vos photos, votre musique et plus encore pour créer desVisualiseur vidéos que vous pouvez partager sur le Votre vidéo est Web, sur votre iPod, ou sur Apple TV. lue ici.
Bibliothèque d’événements Vidéo source Enumérez les noms de tous les Montre le contenu des événement événements que vous avez enre- que vous avez sélectionnés dans gistrés sur vidéo et assemblés la Bibliothèque d’événements. Une bibliothèque vidéo source unique Le fait d’importer toutes vos vidéos dans iMovie, quelle que soit leur source, permet de créer une bibliothèque unique appelée bibliothèque vidéo. Dans cette bibliothèque, sélectionnez simplement le nom d’un événement que vous avez enregistré et visuali-sez son contenu ; c’est aussi simple que d’ouvrir un livre et d’afficher ses pages. Regrou-per toutes les vidéos d’un événement unique—vos dernières vacances, par exemple— même si elles proviennent de sources différentes et sont enregistrées dans des formats vidéos différents. Vous pouvez désormais accéder à toutes les vidéos en un simple clic.
Chapitre 1Bienvenue dans iMovie ’08
5

6
Exploration et lecture de votre vidéo Il n’a jamais été aussi facile de profiter de votre bibliothèque vidéo. Dès que vous sélec-tionnez un événement, votre vidéo est affichée sous la forme d’une pellicule cinémato-graphique déroulée, ce qui vous permet de visualiser le contenu de chaque image du film. Lorsque vous positionnez le pointeur sur les images, ces dernières se déplacent. Ce « survol » de la vidéo vous permet de visionner un passage précis de façon instanta- née sans avoir à rembobiner la bande, effectuer une avance rapide ou sélectionner et lire des clips particuliers. Vous pouvez aussi appuyer sur la barre d’espace ou double-cliquez n’importe où dans la vidéo pour commencer la lecture à vitesse normale. Création de diaporamas vidéo iMovie facilite la création de vidéos de meilleure qualité et plus rapides. La méthode la plus simple pour créer une vidéo personnelle de qualité consiste à monter un « diaporama vidéo , c’est-à-dire une succession de clips vidéo très courts et de durée » identique, reprenant uniquement les meilleurs extraits des vidéos qui se trouvent dans votre bibliothèque. iMovie permet non seulement de réaliser ce diaporama vidéo prati-quement sans effort, mais aussi d’ajouter une musique de fond afin d’obtenir des vidéos personnelles attrayantes et bien rythmées que vous pourrez montrer fièrement à votre entourage. À propos des formats de fichier vidéo Vous pouvez à présent utiliser une multitude d’appareils vidéo pour filmer dans tous les endroits où vous vous rendez. Le caméscope s’est ouvert à de nouveaux formats pour enregistrer sur mini-DVD, disque dur, ou carte mémoire Flash. Même la plupart des appareils photo numériques peuvent enregistrer des vidéos, ainsi que de nom-breux autres appareils portables. De plus, chacun de ces appareils peut enregistrer une vidéo dans des formats de fichier vidéo différents. iMovie travaille avec la génération émergente d’appareils enregistreur vidéo. Vous pouvez importer de la vidéo depuis les sources suivantes dans votre bibliothèque vidéo iMovie : Type d’appareil photo Support d’enregistrement Format de fichier vidéo Caméscopes USB MPEG-2Disque dur et AVCHD (appareils à accès aléatoire, RAD) DVD (petit DVD de 8 cm) Mémoire Flash (carte mémoire) Cassette Mini DV DV (standard) et HDV (Vidéo haute définition) Séquence QuickTime
Caméscopes FireWire
Appareil photo iSight
Disque dur (sur votre ordinateur)
Chapitre 1 dans iMovie ’08 Bienvenue

Type d’appareil photo Support d’enregistrement Format de fichier vidéo Appareils photo numériques MPEG-4, etc.Mémoire Flash MPEG-2, Téléphones portables avec appareil photo (ajoutés automatiquement via iPhoto) Outre les sources vidéo indiquées ci-dessus, vous pouvez aussi ajouter des données vidéo issues de fichiers de séquence stockés au préalable sur un disque dur (y compris celles qui proviennent de projets créés dans iMovie HD). Remarque :un processeur Intel est indispensable pour prendre en charge la vidéo AVCHD. Pour en savoir plus sur les caméscopes AVCHD, consultez la page www.apple.com/fr/ilife/systemrequirements.html.
Éléments retenus Pour comprendre la manière d’importer la vidéo dans iMovie, puis de l’organiser, de la trier et de la gérer, suivez l’initiation rapide qui débute au chapitre 2. Vous apprendrez comment : Âimporter la vidéo dans iMovie ; Âorganiser votre vidéo en événements ; Âclasser vos segments par ordre de préférence pour les retrouver facilement ; Âclasser les segments que vous souhaitez supprimer ; Âaméliorer le son de vos vidéos ; Ârogner l’arrière-plan pour créer un gros plan ; Âcréer un diaporama vidéo ; Âajouter une photo avec des effets panoramique et de zoom (l’effet Ken Burns) ; Âpartager votre film une fois qu’il est terminé.
Chapitre 1Bienvenue dans iMovie ’08
7

8
Avant de commencer Vous pouvez imprimer ce document avant de commencer ou laisser ce fichier PDF ouvert sur votre bureau pendant que vous travaillez. Bien entendu, vous n’êtes pas obligé de terminer cette initiation en une seule fois. Ignorez les parties qui ne vous inté-ressent pas et concentrez-vous sur celles que vous voulez assimiler immédiatement. Dans plusieurs tâches décrites dans ce guide et dans l’Aide iMovie, vous devrez choisir des commandes de menu dans la barre des menus. Les commandes de menu se pré-sentent de la façon suivante : Choisissez Édition > Copier. Le premier terme aprèsChoisissezcorrespond au nom d’un menu dans la barre des menus d’iMovie. Le terme suivant est l’élément que vous choisissez dans ce menu.
Éléments requis Pour terminer toutes les parties de cette initiation, vous devez disposer des éléments suivants : ÂUne vidéo numérique d’un des appareils énumérés dans le tableau de la page 6, ou une vidéo présente sur le disque dur de votre ordinateur ou un disque dur externe connecté à votre ordinateur à l’aide d’un câble FireWire. ÂAu moins plusieurs gigaoctets (Go) d’espace disponible sur le disque dur de votre ordinateur ou sur un disque dur externe connecté par un câble FireWire. (L’espace nécessaire dépend du format de fichier vidéo que vous utilisez. Vérifiez les instruc-tions relatives à l’importation de vidéo depuis votre appareil enregistreur pour plus d’informations.) Si aucune vidéo n’est disponible, vous pouvez créer un diaporama à l’aide des photos de votre bibliothèque iPhoto. Expérimentez et amusez-vous tout en vous familiarisant avec iMovie.
Chapitre 1 Bienvenue dans iMovie ’08

2
Importez des séquences de vos appareils vidéo les plus récents et ressortez vos vieilles bandes des cartons. Avec iMovie, vous pouvez importer, organiser, monter vos séquences et redonner vie à vos souvenirs.
Ce guide d’initiation vous montrera comment importer votre vidéo dans iMovie, réor-ganiser votre Bibliothèque d’événements et lire et parcourir votre séquence vidéo. Vous aurez également la possibilité de trouver et de repérer vos parties préférées pour accéder à vos moments favoris et vous pourrez repérer les parties que vous voulez supprimer. Vous allez ajuster la durée de votre vidéo en appliquant un Trim et la rogner, créer un diaporama vidéo muni de titres, de transitions, de photos et de musique que vous pourrez ensuite partager avec vos amis sur le web ou lire sur votre iPod ou un téléviseur haute définition (HDTV) à l’aide de l’Apple TV.
Étape 1 : importez une séquence dans iMovie Pour commencer à travailler sur votre séquence vidéo, vous devez d’abord la transférer dans iMovie. L’importation de séquences vidéo dans iMovie ne les efface pas de votre appareil d’enregistrement. Au cours de cette opération, vous allez ouvrir iMovie et importer une séquence vidéo d’un appareil d’enregistrement ou importer un fichier vidéo déjà stocké sur un disque dur ; vous commencerez ensuite à créer votre vidéothèque.
9

10
Affichez la liste de vos projets dans la Bibliothè-que de projets.
Importez et montez en utilisant les boutons de la barre d’outils iMovie.
Pour ouvrir iMovie : mDouble-cliquez sur l’icône iMovie dans votre dossier Applications ou cliquez sur l’icône correspondante dans le Dock. Lorsque vous ouvrez iMovie pour la première fois, la fenêtre iMovie ci-dessous s’affiche. Affichez votre séquence Créez votre projet. vidéo dans ce visualiseur.
Affichez la liste de vos événe-ments dans la Bibliothèque d’événements.
Parcourez votre vidéo source.
Identification du type de votre caméra et importation de séquences vidéo Il existe plusieurs méthodes d’importation de séquences vidéo dans iMovie. Suivez les instructions correspondant à votre situation, puis passez à l’« Étape 2 : organisez votre vidéothèque et visionnez la vidéo » à la page 20. ÂSi vous disposez d’un lecteur DVD, d’un disque dur ou d’un caméscope à mémoire flash, consultez la page 11. ÂSi votre séquence vidéo se trouve sur une bande d’un caméscope numérique équipé d’une interface FireWire, consultez la page 14. ÂSi vous avez des séquences vidéo dans votre photothèque iPhoto, consultez la page 16. ÂSi vous voulez enregistrer une séquence vidéo directement dans iMovie, consultez la page 17. Âvidéo se trouve dans un ancien projet iMovie ou sur un disque dur,Si votre séquence consultez la page 18.
Chapitre 2 à utiliser iMovie Apprendre

Caméscopes DVD, HDD ou à mémoire Flash Ces appareils sont connectés à votre ordinateur à l’aide d’un câble USB. On les appelle « appareils à accès aléatoire » (RAD, Random-Access Devices) parce qu’ils permettent de sélectionner et d’importer des clips vidéo de manière aléatoire, ce qui évite d’avoir à lire la vidéo pour l’importer, comme c’est le cas avec les caméscopes traditionnels qui utilisent des cassettes. Remarque :un processeur Intel est indispensable pour prendre en charge la vidéo AVCHD. Pour en savoir plus sur les caméscopes AVCHD, consultez la page www.apple.com/fr/ilife/systemrequirements.html. Pour importer une séquence vidéo à partir d’un appareil à accès aléatoire : 1Placez l’appareil en mode PC ou ordinateur, puis connectez-le à votre ordinateur à l’aide d’un câble USB. (Pour obtenir des instructions sur cette connexion, reportez-vous à la documentation fournie avec l’appareil.) L’illustration ci-dessous montre comment connecter un caméscope à un iMac à l’aide d’un câble USB.
La fenêtre Importer s’ouvre lorsque votre appareil est correctement connecté.
Lorsque le caméscope est correctement connecté, la fenêtre Importer s’ouvre et affiche tous les clips présents dans l’appareil.
Chapitre 2Apprendre à utiliser iMovie
11
-
 Univers
Univers
-
 Ebooks
Ebooks
-
 Livres audio
Livres audio
-
 Presse
Presse
-
 Podcasts
Podcasts
-
 BD
BD
-
 Documents
Documents
-
Jeunesse
-
Littérature
-
Ressources professionnelles
-
Santé et bien-être
-
Savoirs
-
Education
-
Loisirs et hobbies
-
Art, musique et cinéma
-
Actualité et débat de société
-
Jeunesse
-
Littérature
-
Ressources professionnelles
-
Santé et bien-être
-
Savoirs
-
Education
-
Loisirs et hobbies
-
Art, musique et cinéma
-
Actualité et débat de société
-
Actualités
-
Lifestyle
-
Presse jeunesse
-
Presse professionnelle
-
Pratique
-
Presse sportive
-
Presse internationale
-
Culture & Médias
-
Action et Aventures
-
Science-fiction et Fantasy
-
Société
-
Jeunesse
-
Littérature
-
Ressources professionnelles
-
Santé et bien-être
-
Savoirs
-
Education
-
Loisirs et hobbies
-
Art, musique et cinéma
-
Actualité et débat de société
- Cours
- Révisions
- Ressources pédagogiques
- Sciences de l’éducation
- Manuels scolaires
- Langues
- Travaux de classe
- Annales de BEP
- Etudes supérieures
- Maternelle et primaire
- Fiches de lecture
- Orientation scolaire
- Méthodologie
- Corrigés de devoir
- Annales d’examens et concours
- Annales du bac
- Annales du brevet
- Rapports de stage
Signaler un problème
YouScribe
Le catalogue
Le service
© 2010-2024 YouScribe