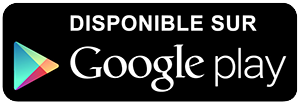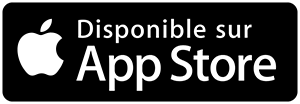-
 Univers
Univers
-
 Ebooks
Ebooks
-
 Livres audio
Livres audio
-
 Presse
Presse
-
 Podcasts
Podcasts
-
 BD
BD
-
 Documents
Documents
-
- Cours
- Révisions
- Ressources pédagogiques
- Sciences de l’éducation
- Manuels scolaires
- Langues
- Travaux de classe
- Annales de BEP
- Etudes supérieures
- Maternelle et primaire
- Fiches de lecture
- Orientation scolaire
- Méthodologie
- Corrigés de devoir
- Annales d’examens et concours
- Annales du bac
- Annales du brevet
- Rapports de stage
La lecture à portée de main
10 pages
Français
Le téléchargement nécessite un accès à la bibliothèque YouScribe
Tout savoir sur nos offres
Tout savoir sur nos offres
10 pages
Français
Le téléchargement nécessite un accès à la bibliothèque YouScribe
Tout savoir sur nos offres
Tout savoir sur nos offres
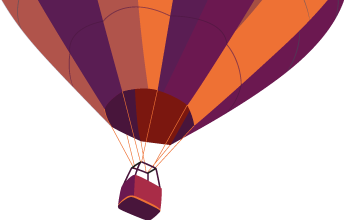
Description
Inkscape tutorial: Basique http://www.inkscape.org/doc/basic/tutorial-basic.fr.html
Inkscape tutorial: Basique
Ce didacticiel présente les opérations de base d'Inkscape. C'est un document
réalisé avec Inkscape que vous pouvez afficher, éditer et éventuellement
sauver.
Le didacticiel basique aborde la navigation sur le canevas, la gestion des
documents, les bases des outils de formes, la transformation d'objets à l'aide
du sélecteur, les techniques de sélection, le groupement, les remplissages et
contours, l'alignement et la superposition. Pour d'autres sujets, consultez les
autres didacticiels dans le menu d'aide.
Se déplacer sur le canevas
Il existe plusieurs façons de se déplacer sur le canevas. Vous pouvez essayer le
raccourci Ctrl+flèche pour vous déplacer dans ce document (essayez donc dès
maintenant de faire défiler ce document vers le bas). Vous pouvez aussi vous
déplacer à l'aide du bouton milieu de la souris ou utiliser les barres de défilement
(Ctrl+B permet de les afficher ou non). La molette de la souris permet les
déplacements verticaux, et même horizontaux en combinaison avec la touche
Maj.
Zoomer ou dézoomer
Le moyen le plus simple est d'utiliser les touches - et + (ou =). Vous pouvez
aussi zoomer avec Ctrl+clic-milieu ou Ctrl+clic-droit, et dézoomer avec Maj+clic-milieu
ou Maj+clic-droit, ou bien utiliser la molette de la souris en tout en appuyant sur
Ctrl. Vous pouvez aussi cliquer sur le champ de saisie (dans le coin en bas à
gauche de la fenêtre), y ...
Inkscape tutorial: Basique
Ce didacticiel présente les opérations de base d'Inkscape. C'est un document
réalisé avec Inkscape que vous pouvez afficher, éditer et éventuellement
sauver.
Le didacticiel basique aborde la navigation sur le canevas, la gestion des
documents, les bases des outils de formes, la transformation d'objets à l'aide
du sélecteur, les techniques de sélection, le groupement, les remplissages et
contours, l'alignement et la superposition. Pour d'autres sujets, consultez les
autres didacticiels dans le menu d'aide.
Se déplacer sur le canevas
Il existe plusieurs façons de se déplacer sur le canevas. Vous pouvez essayer le
raccourci Ctrl+flèche pour vous déplacer dans ce document (essayez donc dès
maintenant de faire défiler ce document vers le bas). Vous pouvez aussi vous
déplacer à l'aide du bouton milieu de la souris ou utiliser les barres de défilement
(Ctrl+B permet de les afficher ou non). La molette de la souris permet les
déplacements verticaux, et même horizontaux en combinaison avec la touche
Maj.
Zoomer ou dézoomer
Le moyen le plus simple est d'utiliser les touches - et + (ou =). Vous pouvez
aussi zoomer avec Ctrl+clic-milieu ou Ctrl+clic-droit, et dézoomer avec Maj+clic-milieu
ou Maj+clic-droit, ou bien utiliser la molette de la souris en tout en appuyant sur
Ctrl. Vous pouvez aussi cliquer sur le champ de saisie (dans le coin en bas à
gauche de la fenêtre), y ...
Sujets
Informations
| Publié par | Odrea |
| Nombre de lectures | 114 |
| Langue | Français |
Extrait
Inkscape tutorial: Basique http://www.inkscape.org/doc/basic/tutorial-basic.fr.html
Inkscape tutorial: Basique
Ce didacticiel présente les opérations de base d'Inkscape. C'est un document
réalisé avec Inkscape que vous pouvez afficher, éditer et éventuellement
sauver.
Le didacticiel basique aborde la navigation sur le canevas, la gestion des
documents, les bases des outils de formes, la transformation d'objets à l'aide
du sélecteur, les techniques de sélection, le groupement, les remplissages et
contours, l'alignement et la superposition. Pour d'autres sujets, consultez les
autres didacticiels dans le menu d'aide.
Se déplacer sur le canevas
Il existe plusieurs façons de se déplacer sur le canevas. Vous pouvez essayer le
raccourci Ctrl+flèche pour vous déplacer dans ce document (essayez donc dès
maintenant de faire défiler ce document vers le bas). Vous pouvez aussi vous
déplacer à l'aide du bouton milieu de la souris ou utiliser les barres de défilement
(Ctrl+B permet de les afficher ou non). La molette de la souris permet les
déplacements verticaux, et même horizontaux en combinaison avec la touche
Maj.
Zoomer ou dézoomer
Le moyen le plus simple est d'utiliser les touches - et + (ou =). Vous pouvez
aussi zoomer avec Ctrl+clic-milieu ou Ctrl+clic-droit, et dézoomer avec Maj+clic-milieu
ou Maj+clic-droit, ou bien utiliser la molette de la souris en tout en appuyant sur
Ctrl. Vous pouvez aussi cliquer sur le champ de saisie (dans le coin en bas à
gauche de la fenêtre), y entrer une valeur de zoom, et la valider en pressant la
touche entrée. Enfin, il reste l'outil de zoom (dans la barre d'outils à gauche)
qui vous permet de définir une région sur laquelle zoomer à l'aide de la souris.
Inkscape garde aussi en mémoire un historique des niveaux de zoom. Appuyez
sur les touches ` pour y naviguer en avant et Maj+` en arrière.
Les outils d'Inkscape
La barre d'outils verticale à gauche affiche les outils de dessin et d'édition
d'Inkscape. En haut de la fenêtre, sous les menus, la barre de commandes
affiche les boutons des commandes générales tandis que la barre de contrôle
des outils montre les contrôles spécifiques à chaque outil.La barre d'état en
1 sur 10 07/09/2009 11:27
Inkscape tutorial: Basique http://www.inkscape.org/doc/basic/tutorial-basic.fr.html
bas de la fenêtre affiche des indications et des messages utiles lors de votre
session.
Beaucoup d'autres opérations sont disponibles via les raccourcis clavier. Pour
consulter tous les raccourcis disponibles, ouvrez le menu Aide > Clavier et
souris.
Créer et gérer des documents
Pour créer un nouveau document vide, utilisez Fichier > Nouveau ou appuyez
sur Ctrl+N. Pour ouvrir un fichier SVG existant, utilisez Fichier > Ouvrir (Ctrl+O).
Utilisez Fichier > Enregistrer (Ctrl+S) pour sauver ou Enregistrer sous
(Maj+Ctrl+S) pour sauver sous un nouveau nom (Inkscape est encore en
développement, n'oubliez pas d'enregistrer votre travail fréquemment !).
Inkscape utilise le format SVG (Scalable Vector Graphics) pour ses fichiers. Le
format SVG est un standard ouvert largement utilisé par les logiciels de
graphisme. Les fichiers SVG sont basés sur le format XML et peuvent être
édités à l'aide de n'importe quel éditeur de texte ou XML (ou avec Inkscape,
bien sûr). Inkscape peut aussi importer ou exporter plusieurs autres autres
formats (EPS, PNG).
Inkscape ouvre une nouvelle fenêtre pour chaque document. Naviguez entre
elles avec votre gestionnaire de fenêtre (ex. avec le raccourci Alt+Tab), ou
utilisez le raccourci Ctrl+Tab, qui permet de circuler parmi les documents
ouverts (créez dès maintenant un nouveau document et passez de celui-ci à ce
document en guise d'exercice).
Créer des formes
Il est temps de passer aux formes! Cliquez sur l'outil Rectangle dans la barre
d'outils (ou appuyez sur F4) et avec un cliquer-déplacer, créez un rectangle,
soit dans un nouveau document vide, soit dans celui-ci :
Comme vous pouvez le voir, par défaut, les rectangles sont bleus, partiellement
transparents et avec une épaisseur de contour de 1 pt. Nous allons bientôt voir
comment changer cela. Avec les autres outils, vous pouvez aussi créer des
ellipses, des étoiles et des spirales :
2 sur 10 07/09/2009 11:27
Inkscape tutorial: Basique http://www.inkscape.org/doc/basic/tutorial-basic.fr.html
Ces outils sont les outils de formes. Chaque forme créée affiche une ou
plusieurs poignées en forme de diamant; essayez de les déplacer pour voir
comment la forme réagit. Pour chacun des outils de formes, la barre de
contrôle fournit une façon supplémentaire de modifier la forme; ces contrôles
affectent la forme sélectionnée (c'est à dire celle qui a ses poignées affichées)
et définissent les paramètres par défaut qui s'appliqueront lors de la création
de toute nouvelle forme.
Pour annuler votre dernière action, appuyez sur Ctrl+Z (ou si vous changez
d'avis, vous pouvez refaire l'action annulée avec Maj+Ctrl+Z).
Déplacer, redimensionner et tourner
L'outil d'Inkscape le plus utilisé est le sélecteur. Cliquez sur le bouton tout en
haut (celui avec la flèche) dans la barre d'outils (ou appuyez sur F1 ou sur la
barre d'espace). Vous pouvez alors sélectionner n'importe quel objet sur le
canevas. Exemple : cliquez sur le rectangle ci-dessous.
Vous devez voir apparaître huit poignées en forme de flèche autour des bords
de l'objet. Vous pouvez maintenant :
Déplacer l'objet à la souris avec un cliquer-déplacer (appuyez sur Ctrl pour
restreindre le mouvement à l'horizontale et à la verticale).
Redimensionner l'objet, en déplaçant une poignée (appuyez sur Ctrl pour
préserver ses proportions).
Cliquez à nouveau sur le rectangle. Les poignées changent de forme. Vous
pouvez maintenant :
Tourner l'objet en déplaçant une poignée de coin (appuyez sur Ctrl pour
forcer une rotation par incréments de 15 degrés; déplacez la croix pour
définir le centre de rotation).
3 sur 10 07/09/2009 11:27
Inkscape tutorial: Basique http://www.inkscape.org/doc/basic/tutorial-basic.fr.html
Incliner l'objet en déplaçant une poignée autre que celle d'un coin
(appuyez sur Ctrl pour forcer une inclinaison par incréments de 15
degrés).
Toujours avec le sélecteur, dans les champs numériques de la barre
supérieure, vous pouvez définir précisément les coordonnées (X et Y) et la
taille (L et H) de la sélection.
Transformer à l'aide des raccourcis clavier
Une des capacités d'Inkscape le distinguant d'autres éditeurs vectoriels est la
possibilité d'utiliser le clavier de façon intensive. Il n'y a pratiquement pas
d'action ou de commande qui ne soit pas accessible depuis le clavier, et la
transformation d'objet ne fait pas exception.
Vous pouvez utiliser le clavier pour déplacer (flèches), redimensionner (< et >) et
tourner ([ et ]) les objets. L'incrément par défaut de modification des
dimensions et de déplacement est de 2 px; avec la touche Maj, l'effet est
multiplié par 10. Ctrl+> et Ctrl+< redimensionnent respectivement de 200% et
50% par rapport à l'original. L'incrément de rotation par défaut est de 15
degrés; ou de 90 degrés si vous appuyez sur simultanément sur Ctrl.
Mais les transformations à l'échelle du pixel sont peut-être les plus utiles,
obtenues par la combinaison de la touche Alt avec un raccourci. Par exemple,
Alt+flèche déplace la sélection d'1 pixel, au zoom courant (c'est à dire d'un pixel
sur l'écran, à ne pas confondre avec l'unité px qui est une unité SVG de
longueur indépendante du zoom). Ceci implique que si vous zoomez plus, un
raccourci Alt+flèche provoquera un mouvement absolu plus petit, correspondant
toujours à un pixel à l'écran. Il est ainsi possible de positionner des objets avec
une précision arbitraire simplement en zoomant ou dézoommant selon les
besoins.
De même, Alt+> et Alt+< changent les dimensions de la sélection d'1 pixel à
l'écran, et Alt+[ et Alt+] la tournent de telle façon que le point le plus éloigné du
centre bouge d'un seul pixel à l'écran.
Note : Les utilisateurs de Linux pourraient ne pas obtenir les resultats
attendus avec Alt+flèche·et quelques autres combinaisons si leur gestionnaire de
fenêtre récupere les évènements des touches avant qu'elles n'atteignent
l'application Inksape. Une des solutions consiste à changer la·configuration du
gestionnaire de fenêtres pour éviter cela.
Sélections multiples
4 sur 10 07/09/2009 11:27
Inkscape tutorial: Basique http://www.inkscape.org/doc/basic/tutorial-basic.fr.html
Avec Maj+cliquer, vous pouvez simultanément sélectionner plusieurs objets. Avec
un cliquer-déplacerVous pouvez aussi définir une zone autour des objets; on
appelle ceci une sélection par bande étirable (le sélecteur crée une bande
étirable quand on commence un cliquer-déplacer sur une zone vide; mais si
vous appuyez sur Maj avant de cliquer, Inkscape forcera la création d'une bande
étirable). Entraînez vous avec les trois formes ci-dessous :
Maintenant, utilisez la bande étirable (déplacer ou Maj+déplacer) à titre d'exemple
pour sélectionner les deux ellipses mais pas le rectangle :
Tout objet sélectionné affiche une marque de sélection — par défaut une boîte
l'entourant en pointillés. Ceci permet de distinguer facilement ce qui est
sélectionné de ce qui ne l'est pas. Si, par exemple, vous sélectionnez les deux
ellipses et le rectangle ci-dessus, sans ces indications, il vous sera difficile de
savoir si les ellipses sont bien sélectionnées ou non.
Maj+cliquer sur un objet sélectionné l'exclut de la sélection. Sélectionnez les trois
objets ci-dessus, puis utilisez Maj+cliquer pour exclure les deux ellipses de la
sélection, en n'y conservant que le rectangle.
Appuyer sur Esc désélectionne tous les objets sélectionnés. Ctrl+A sélectionne
tous les objets du calque courant (si vous n'avez pas créé de calque, vous
sélectionnerez tous les objets du document).
Grouper
Plusieurs objets peuvent être réunis dans un groupe. Un groupe se comporte
comme un simple objet quand vous le déplacez ou le transformez. Ci-dessous,
les trois objets de gauche sont indépendants; les trois mêmes objets de doite
sont groupés. E
-
 Univers
Univers
-
 Ebooks
Ebooks
-
 Livres audio
Livres audio
-
 Presse
Presse
-
 Podcasts
Podcasts
-
 BD
BD
-
 Documents
Documents
-
Jeunesse
-
Littérature
-
Ressources professionnelles
-
Santé et bien-être
-
Savoirs
-
Education
-
Loisirs et hobbies
-
Art, musique et cinéma
-
Actualité et débat de société
-
Jeunesse
-
Littérature
-
Ressources professionnelles
-
Santé et bien-être
-
Savoirs
-
Education
-
Loisirs et hobbies
-
Art, musique et cinéma
-
Actualité et débat de société
-
Actualités
-
Lifestyle
-
Presse jeunesse
-
Presse professionnelle
-
Pratique
-
Presse sportive
-
Presse internationale
-
Culture & Médias
-
Action et Aventures
-
Science-fiction et Fantasy
-
Société
-
Jeunesse
-
Littérature
-
Ressources professionnelles
-
Santé et bien-être
-
Savoirs
-
Education
-
Loisirs et hobbies
-
Art, musique et cinéma
-
Actualité et débat de société
- Cours
- Révisions
- Ressources pédagogiques
- Sciences de l’éducation
- Manuels scolaires
- Langues
- Travaux de classe
- Annales de BEP
- Etudes supérieures
- Maternelle et primaire
- Fiches de lecture
- Orientation scolaire
- Méthodologie
- Corrigés de devoir
- Annales d’examens et concours
- Annales du bac
- Annales du brevet
- Rapports de stage
Signaler un problème
YouScribe
Le catalogue
Le service
© 2010-2024 YouScribe