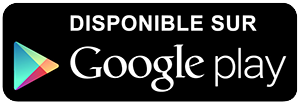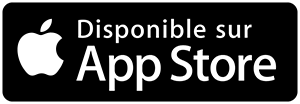-
 Univers
Univers
-
 Ebooks
Ebooks
-
 Livres audio
Livres audio
-
 Presse
Presse
-
 Podcasts
Podcasts
-
 BD
BD
-
 Documents
Documents
-
- Cours
- Révisions
- Ressources pédagogiques
- Sciences de l’éducation
- Manuels scolaires
- Langues
- Travaux de classe
- Annales de BEP
- Etudes supérieures
- Maternelle et primaire
- Fiches de lecture
- Orientation scolaire
- Méthodologie
- Corrigés de devoir
- Annales d’examens et concours
- Annales du bac
- Annales du brevet
- Rapports de stage
La lecture à portée de main
15 pages
English
Le téléchargement nécessite un accès à la bibliothèque YouScribe
Tout savoir sur nos offres
Tout savoir sur nos offres
15 pages
English
Le téléchargement nécessite un accès à la bibliothèque YouScribe
Tout savoir sur nos offres
Tout savoir sur nos offres
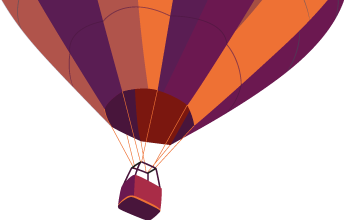
Description
Fractal Explorer Tutorial
How to use Fractal Explorer
This tutorial was made using several versions of FE, areas were updated as needed. Last update
1/21/2006.
Since I know how a newbie to Fractal Explorer (FE for short) can feel overwhelmed with the program I
thought I'd make a webpage that tells you how to use it. I'm going to show you step by step with pictures so
be prepared, some of the images may take a little while to show up...
First thing you have to do is download the program and then, of course, install it... Then, run it!
When you first open the program you will be confronted with a blank screen. Look towards the top of
your FE screen and you will notice the words File, Edit, Fractal, Attractor, Animation, Size, View, Window,
and Help... That is how you will navigate about in the program. Once you get proficient with the program
you may even bypass the upper menu and learn to use the shortcut keys such as F3.
Now that you've opened up the program I'm sure you are anxious to start making fractals. To begin
making a new fractal click on File, then New Fractal or just hit the F3 button. This will open up the standard
mandelbrot fractal.
http://www.fractalfairy.com/~feusers/tutorials/fe_tutorial/combined.html (1 of 15)1/21/2006 11:59:46 AM Fractal Explorer Tutorial
One thing that is very important is to SAVE SAVE SAVE your pictures as you go along! Even if you
don't plan on keeping one, save it anyway... The program can ...
How to use Fractal Explorer
This tutorial was made using several versions of FE, areas were updated as needed. Last update
1/21/2006.
Since I know how a newbie to Fractal Explorer (FE for short) can feel overwhelmed with the program I
thought I'd make a webpage that tells you how to use it. I'm going to show you step by step with pictures so
be prepared, some of the images may take a little while to show up...
First thing you have to do is download the program and then, of course, install it... Then, run it!
When you first open the program you will be confronted with a blank screen. Look towards the top of
your FE screen and you will notice the words File, Edit, Fractal, Attractor, Animation, Size, View, Window,
and Help... That is how you will navigate about in the program. Once you get proficient with the program
you may even bypass the upper menu and learn to use the shortcut keys such as F3.
Now that you've opened up the program I'm sure you are anxious to start making fractals. To begin
making a new fractal click on File, then New Fractal or just hit the F3 button. This will open up the standard
mandelbrot fractal.
http://www.fractalfairy.com/~feusers/tutorials/fe_tutorial/combined.html (1 of 15)1/21/2006 11:59:46 AM Fractal Explorer Tutorial
One thing that is very important is to SAVE SAVE SAVE your pictures as you go along! Even if you
don't plan on keeping one, save it anyway... The program can ...
Sujets
Informations
| Publié par | Shous |
| Nombre de lectures | 603 |
| Langue | English |
| Poids de l'ouvrage | 1 Mo |
Extrait

How to use Fractal Explorer
This tutorial was made using several versions of FE, areas were updated as needed. Last update 1/21/2006.
M
When you first open the program you will be confronted with a blank screen. Look towards the top of your FE screen and you will notice the words File, Edit, Fractal, Attractor, Animation, Size, View, Window, and Help... That is how you will navigate about in the program. Once you get proficient with the program you may even bypass the upper menu and learn to use the shortcut keys such as F3.
Now that you've opened up the program I'm sure you are anxious to start making fractals. To begin making a new fractal click on File, then New Fractal or just hit the F3 button. This will open up the standard mandelbrot fractal.
Since I know how a newbie to Fractal Explorer (FE for short) can feel overwhelmed with the program I thought I'd make a webpage that tells you how to use it. I'm going to show you step by step with pictures so be prepared, some of the images may take a little while to show up...
First thing you have to do is download the program and then, of course, install it... Then, run it!
9::5 A46
One thing that is very important is to SAVE SAVE SAVE your pictures as you go along! Even if you don't plan on keeping one, save it anyway... The program can freeze for whatever reason and then you've lost what your doing forever if you didn't save it... Fractals are very graphic card intensive and you may need to close the program and restart at any time - people tend to push their computers to the limit (I'm one of them myself) and sometimes we overtax our poor computer with a program it's not really designed to handle so save, save, save that spot... When you save a picture, you may be asked if you want to "save the spot file", ALWAYS say yes (I say you may be asked because some versions of FE have saving the spot file as a default and other versions do not... That spot file is what you open to continue editing your fractal - a .jpg or .bmp won't do... You MUST save the spot file in order to continue editing your fractal. When you save your fractal image try to save the pictures in 800x800 or larger if possible (the bigger the better) so you can scale it down at a later date in order to anti-alias it or modify it in some way with an image editing program such as PaintShop Pro (the bigger the image is the better for this purpose)... If you plan to share your fractals with others, the fractal nuts like to see the pictures as big as possible (though it's a fine line between a large image optimal for viewing and an image that is too large for online viewing so you have to be careful, 800x800 and 300-500 kb in size is generally considered exceptable)... Of course, saving at 800x600 or 1024x768 is good if you plan to use the fractal as a desktop image... Now, to start modifying your fractal... New users (and old hats) will use premade fractal formulas that come packaged with FE... By clicking on Fractal/Select fractal or hitting the F6 button you will have a screen pop-up which will allow you to modify your fractal...
eu~fm/coy.irfaalf/slairotut/sresombial/ctorie_tufo1 ( 2thlmen.dwwf.artcthpt/:w/
Make note of the other options you see. One of the options is for anti-aliasing, I prefer to use No anti-aliasing because it takes longer to allow FE to anti-alias an image and I'm just too impatient to wait. I save the fractal image at a larger size (say 1200x1200) as a bmp file and make it smaller in my image editing program before saving as a jpg (or png or gif depending upon the finished image itself - please see the File Types tutorial for more on this)... Sometimes though you want the fractal to be softer looking (such as when a fractal has a gradient color scheme) and then anti-aliasing would be a good option... You can Enable Smoothing as well which helps with the anti-aliasing factor but to a lesser degree... Textures and Filters will be explained later in the tutorial... The 3D rendering option is explained in the Landscapes tutorial ... After clicking on Fractal/Select fractal or hitting the F6 button you will have a screen pop-up (see below) which will allow you to modify your fractal...
AMailturoreT lprol ExactaFr
A few explanations about what you see in the window below:
#1 Double click on these folders and you will see formulas drop down. The formulas are grouped into types. Click on these formulas in order to change the fractal. Just click to see what I mean. #2 Clicking on this box will allow your fractal to be modified into what's called a Julia. Just click on it and see the difference in your fractal. Play with the numbers below the Julia box to see what happens. #3 Filter Properties. When this is changed from the default you will see more options become enabled below this box. #4 Checking the CONST box will keep the fractal from changing positions as you go from formula to formula. Some people don't seem to have a problem with the fractal in the view box changing as they change formulas but others do. Check this box to keep the fractal from changing. #5 The view box. There is a little box there you can check to make the view box smaller if your computer can't handle the larger sized viewer. Below that check box are the zoom and movement controls. #6 A little bit about these buttons which should be fairly self-explanatory. The Select button will open the new fractal over top of your old fractal. Many people prefer so open several fractals in one session of spot manipulating and then view the new fractals once they are done with the fractal editing box (good for when you seem to be on a "run" on a spot and you wish to later weed out the ones that didn't turn out so hot or ones that are near duplicates (the small view box can sometimes fool you into thinking a fractal is gorgeous but once enlarged on the screen you find it turned out to be a dud and you delete it). So, for those times when you wish to open several fractals at a time and not obliterate the old one with the new ones click on the Open As New button. You'll see a new fractal open on the screen independant of your old one. And, for those times when you decide that you are going down the wrong path in fractal land and the fractal just seems to be getting worse and worse no matter what you do you have the lovely Reset button which will pop your fractal controls back to the fractal state it was when you first opened the editing box. Lovely.
A M:964115:00 61/5)/2214 ( 1of.denlmthc/laibmoe_tutoriorials/fessrt/tuoc/mf~ue
#7 Not numbered are the Parameters: Functions: boxes. Click on them to change the fractal as well. Sometimes the Functions box disappears for some of the formulas, sometimes there is only one box. For other formulas you will see new Parameter boxes open up called Real part: and Imag. part: . More options for you to modify your fractal!
I know it's hard to see so here are the changes I made: Implemented = Optimized3 in the Mandelbrot-styled fractals Functions = CCotan and CASin Filter Properties = Triangle counting II Transition = Ln stalks Once done click on the SELECT button. Below is the rendered image after clicking on the SELECT button (with an older version of FE but for this tutorial it works fine)...
Below you will see the options I decided to modify. Notice the image in the small preview window on the lower right. (updated information: the newer FE changes the color of the fractal from the older FE. Click on the image below to see the color change. Note that the fractal itself remains looking the same, it's just a color change [for this particular fractal. Sometimes it's fun to open an older spot file you saved a few years ago only to find an interesting change occurs between the old and new FE] Also, take note of the buttons on the bottom right between the old and new FE).
Now that you have some idea of what the items in the editing box means the fun can start... Click anywhere you want, see how the fractal changes... In order to follow along with this tutorial please follow along as you see on the screen... After that you'll be able to go hog wild...
AM6 :4591: 10620/12/1)51 fo 5( l.htminedcombial/turoeft_la/sotirT rerolplairotuFrExl taac
The image below does not look very different from the previous pages image... The changes I made
MA
Below is the image after I hit F6 then rotated the image 90 degrees and zoomed in... You should be able to tell where I zoomed in...


The zoomed in image below...
http://www.fractalfairy.com/~feusers/tutorials/fe_tutorial/combined.html (8 of 15)1/21/2006 11:59:46 AM


On to the next page of the tutorial. Now to play with some filters... Filters are an additional way to change your fractal... You have to play with this area to get a feel for it... You do not have to do this at all... You can continually change your fractal in the Edit Fractal Box (F6) by changing the functions and options in that box as well as zooming in and out... You can also change the colors by clicking on Fractal then Color Control or hitting the F8 button... Please see the tutorial on using the color palette ... Anyway, as I was saying, the Filters(post-processing) area is another way to alter your fractal... To make it more interesting... Just remember one thing, any change you make in this area will NOT be saved in the spot file so write things down if you wish to duplicate this at a later date... Below you will see what I decided to choose in the Filters area:

The Filters(post-processed) image reduced from 1600x1600 pixels down to 400x400 pixels:
AM6 15)1 of (11html954:1 :102602//1-
 Univers
Univers
-
 Ebooks
Ebooks
-
 Livres audio
Livres audio
-
 Presse
Presse
-
 Podcasts
Podcasts
-
 BD
BD
-
 Documents
Documents
-
Jeunesse
-
Littérature
-
Ressources professionnelles
-
Santé et bien-être
-
Savoirs
-
Education
-
Loisirs et hobbies
-
Art, musique et cinéma
-
Actualité et débat de société
-
Jeunesse
-
Littérature
-
Ressources professionnelles
-
Santé et bien-être
-
Savoirs
-
Education
-
Loisirs et hobbies
-
Art, musique et cinéma
-
Actualité et débat de société
-
Actualités
-
Lifestyle
-
Presse jeunesse
-
Presse professionnelle
-
Pratique
-
Presse sportive
-
Presse internationale
-
Culture & Médias
-
Action et Aventures
-
Science-fiction et Fantasy
-
Société
-
Jeunesse
-
Littérature
-
Ressources professionnelles
-
Santé et bien-être
-
Savoirs
-
Education
-
Loisirs et hobbies
-
Art, musique et cinéma
-
Actualité et débat de société
- Cours
- Révisions
- Ressources pédagogiques
- Sciences de l’éducation
- Manuels scolaires
- Langues
- Travaux de classe
- Annales de BEP
- Etudes supérieures
- Maternelle et primaire
- Fiches de lecture
- Orientation scolaire
- Méthodologie
- Corrigés de devoir
- Annales d’examens et concours
- Annales du bac
- Annales du brevet
- Rapports de stage
Signaler un problème
YouScribe
Le catalogue
Le service
© 2010-2024 YouScribe