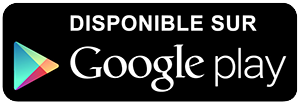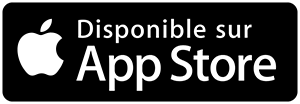-
 Univers
Univers
-
 Ebooks
Ebooks
-
 Livres audio
Livres audio
-
 Presse
Presse
-
 Podcasts
Podcasts
-
 BD
BD
-
 Documents
Documents
-
- Cours
- Révisions
- Ressources pédagogiques
- Sciences de l’éducation
- Manuels scolaires
- Langues
- Travaux de classe
- Annales de BEP
- Etudes supérieures
- Maternelle et primaire
- Fiches de lecture
- Orientation scolaire
- Méthodologie
- Corrigés de devoir
- Annales d’examens et concours
- Annales du bac
- Annales du brevet
- Rapports de stage
La lecture à portée de main
20 pages
English
Le téléchargement nécessite un accès à la bibliothèque YouScribe
Tout savoir sur nos offres
Tout savoir sur nos offres
20 pages
English
Le téléchargement nécessite un accès à la bibliothèque YouScribe
Tout savoir sur nos offres
Tout savoir sur nos offres
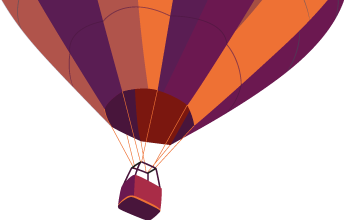
Description
Time Billing and Project Management Software
Built With Your Industry Knowledge
BillQuick 2009
Quick Start Tutorial
For Attorneys
BQE Software, Inc.
2601 Airport Drive
Suite 380
Torrance CA 90505
Support: (310) 602- 4030
Sales: (888) 245-5669
Fax: (310) 784-8482
©2005-2009 BQE Software, Inc. All rights reserved. No part of this publication may be reproduced, transmitted, stored in a retrieval system, or
translated into any language in any form by any means without written permission of BQE Software, Inc. Table of Contents
Introduction…….……………………………………………………………….………. 1
BillQuick Basics………………….………… 2
Starting Up BillQuick…….………….……………...…………………………….. 2
Logging into BillQuick…….…….………..…….………. 3
Navigating BillQuick…..……………….…………..………………………........... 3
Master Information………………………………………..………………………........ 6
Firm………………………………………………………………………. 6
Employee...…………………..………………..…….… 7
Client ……….……………………………………............................................... 8
Matter………........................................................................................................ 9
Activity Codes ……….………………………………………………..…………. 10
Time & Billing…………………………………………………………..……….. 12
Record Time Entry………….………………………………………..…………... 12
Process Invoices in Billing Review..…………………………...……….. 13
Review Invoices………...………………………………..……………………….. 15
Record Payments …………………………..……...………………….….. 16
Reports………………………………………………………………………… ...
Sujets
Informations
| Publié par | Sewyag |
| Nombre de lectures | 82 |
| Langue | English |
Extrait

Time Billing and Project Management Software Built With Your Industry Knowledge BillQuick 2009 Quick Start Tutorial For Attorneys
BQE Software, Inc. 2601 Airport Drive Suite 380 Torrance CA 90505 Support: (310) 602- 4030 Sales: (888) 245-5669 Fax: (310) 784-8482 ©2005-2009 BQE Software, Inc. All rights reserved. No part of this publication may be reproduced, transmitted, stored in a retrieval sys tem, or translated into any language in any form by any means without written permission of BQE Software, Inc.

Table of Contents
Introduction …….……………………………………………………………… . ………. 1 BillQuick Basics ……………………………………………………………… . ………… 2 Starting Up BillQuick …….………….……………...…………………………….. 2 Logging into BillQuick …….…….………………..……………………… . ………. 3 Navigating BillQuick …..……………….…………..………………………........... 3 Master Information ………………………………………..………………………........ 6 Firm ………………………………………………………………………………. 6 Employee ...…………………………..………………..……………… . …………. 7 Client ……….……………………………………................... ............................ 8 Matter ………............................................................................................ ............ 9 Activity Codes ……….………………………………………………..…………. 10 Time & Billing ………………………………………………………………… .. ……….. 12 Record Time Entry ………….………………………………………..…………... 12 Process Invoices in Billing Review ..……………………………………...……….. 13 Review Invoices ………...………………………………..……………………….. 15 Record Payments …………………………..……...………………………… . ….. 16 Reports …………………………………………………………………………………... 17 Reporting ……………...…………………………...……………………… . …….. 17

Introduction
Welcome to BillQuick® from BQE Software, Inc ! Attorneys all over the world use BillQuick to handle their day-to-day time tracking, project management and billing tasks. It offers an easy and efficient way to reduce the overhead of your business, accurately track professional hours, and increase your revenue. BillQuick meets the demands of small and mid-sized law firms by simplifying all your legal tasks which include time tracking, billing clients and recording of payments. Whether your firm bills hourly, flat-rate, and retainer or even on a contingency basis, BillQuick makes tracking your work easy and accurate. The entire BillQuick Family is continuously improved, implementing user ideas and inspired features to make your solution more valuable. This BillQuick Quick Start Tutorial provides an overview of BillQuick’s basic functionality (advanced features are not covered here). It guides you through data entry, processing an invoice, recording payments and printing reports from the perspective of the attorneys. BillQuick Basics focuses on the basics of BillQuick- understanding how BillQuick starts, its elements and how to access its features. Master Information discusses the master profiles and the flow of data through these BillQuick modules. Time & Billing section explains how to make time entries and effectively bill them. Lastly, Reports section explains how to utilize the information in BillQuick for effective business management and reporting. Thus, this tutorial enables a new BillQuick user from the legal industry to quickly educate himself on how to run and utilize BillQuick effectively and efficiently.
BillQuick Tutorial is not a complete training solution. It is a guided tour designed to familiarize you with BillQuick. After completing the tutorial, we recommend that you explore the BillQuick Help. In particular, check out the How Do I help items. Based on your preferred learning style and a vailable time, you can choose Self-Learning or Guided Learning . Guided Learning utilizes role-based and custom training courses. Check out www.BillQuick.com and click on the Training tab. You can also purchase the detailed BillQuick Reference Guide.
BillQuick Quick Start Tutorial (Attorneys) 2009.2 Page 1

BillQuick Basics
This section focuses on the basics of the BillQuick environment. It covers: Starting-up BillQuick Logging into BillQuick Navigating BillQuick Start-Up If you have previously worked with BillQuick on your computer, BillQuick will automatically open the database that you were in the last time you used the software. You can skip to Log-in below. When you start BillQuick for the first time, it prompts you with some options. You can: open a company database previously created create a new company file open a sample company file When creating a new firm database, you can also select the type of database you want to use. You can create a new firm file in either a standard database (Microsoft Access), MSDE database (Microsoft SQL Desktop Edition) or SQL database (Microsoft SQL Service). Your options depend on which edition of BillQuick you purchase: Basic, Pro or Enterprise. If you are working with a trial version of BillQuick, it is BillQuick Enterprise Edition by default. For evaluation purposes, most users choose the Standard option. After purchasing BillQuick and when you are ready to ‘go live’, a firm file using the Standard database can be converted to an MSDE or SQL (Microsoft SQL Server) database with only a click. For now, let’s choose the Standard database. 1. Select ‘Create a New BillQuick Company File’ option and then click OK. 2. Enter a name for your BillQuick database in the dialog box. We suggest using your firm name as the file name. Click the button. 3. The BillQuick Start-Up Interview Wizard launches. Step through it and complete the items to the best of your ability. Click Help to check out the explanation of each option. Do Not Worry About Your Selections. They can be easily changed later, if desired. Click Finish and exit.
BillQuick Quick Start Tutorial (Attorneys) 2009.2 Page 2

4. The BillQuick Initial Setup Checklist Wizard launches. You can walk through a few of the various wizards to experience how to set up master information, or click Close and continue with the tutorial. We will cover each major type of master information later in the tutorial. All of the settings that you choose in the Start-Up Interview can be edited later. Once you have successfully created your database, you may be prompted for login. Log-in When security is turned on, BillQuick requires a User ID and Password. Your BillQuick supervisor or administrator will provide you with an ID and password. For now, use these defaults: uper User ID: s visor Password: supervisor After logging in, the BillQuick Role Based Navigator appears. Navigation After logging in to BillQuick, you can access important sections and functions of the application using any of the several navigation options provided by BillQuick. There are actually four ways to navigate and use the application: Menu bar Toolbar Sidebar Navigators Menu Bar BillQuick organizes functions and reports into menus.
BillQuick Quick Start Tutorial (Attorneys) 2009.2 Page 3

Toolbar
The toolbar allows you to quickly access BillQuick functions. You can set the Standard BillQuick Toolbar, Add/Remove Buttons or Reset Toolbar to the default setting. You can also customize the commands, keyboard shortcuts and other options using the Customize option. Sidebar On the left side of the BillQuick desktop, you can conveniently access major functions from the Sidebar. The bar is divided into 4 panels, grouping the common functions together under each.
Main Company/Firm navigator Management navigator Time & Expense navigator Billing navigator Client Project/Matter Time & Expenses Time & Expense workflow navigator Time Entry (Sheet View) Calendar View Timer Expense Log Simple Expense Log
Billing Billing navigator Billing Review Manual Invoice Invoice Review Payments Wizards Billing Startup Interview Employee Client Project/Matter Phased Invoice Activity Expense SFS EFS Invoice Timeslips Conversion
Navigators Depending on the screen resolution and the size of your monitor, all panels on the navigator screen may not display. BillQuick 2009 requires a 1024 x 768 or larger resolution display. BillQuick navigators let you easily understand the workflow and quickly access important features and modules of the application. Navigators display information via links, charts, workflow, etc. The role based navigator is a customized navigator giving you easy access to the most often used functions as per your role. This role is specified by the supervisor depending on what your most frequent tasks are when using BillQuick.
BillQuick Quick Start Tutorial (Attorneys) 2009.2 Page 4

Since you have logged in as the Supervisor, it would display the default navigator. From this navigator you can access any of the four main navigators – Company (Firm), Management, Time Expense and Billing. You can choose a navigator from the Sidebar or from the corresponding menu.
BillQuick Quick Start Tutorial (Attorneys) 2009.2 Page 5

Master Information
Master information is the foundation of any time and billing system. This section covers the basics of master information maintained in BillQuick. It discusses the following: Firm Employees Clients Matter Activity Codes Basic master information can be set up using BillQuick wizards via the View menu, Wizards. Blue field labels on the screens indicate required information. 1. Firm Information The Company/Firm screen contains a profile of your firm. Information on this screen appears on reports and invoices. It also a ffects how BillQuick processes your firm’s information. 1. When you exit the BillQuick Initial Setup Checklist wizard, the Company/Firm screen automatically opens (if it does not, click View, Company/Firm from the menu). 2. Enter your firm name, address, and all other relevant contact information in the appropriate fields. 3. When finished, click and then . Your firm information is now saved in the database. Let’s look at the employee profile.
BillQuick Quick Start Tutorial (Attorneys) 2009.2 Page 6

The BillQuick screen names can be changed using the Custom Label s feature or customized to suit the industry /business type from the BillQuick Start up Wizard. 2. Employee Information Employee screen represents a profile of a person working in a firm on projects and matters. This screen lets you add and edit employee-related data. Employee information prints on reports and invoices. Also, each employee has a default bill rate and cost rate that may be used when recording time entries or preparing estimates. To create an employee profile:
1. Click from the Company (Firm) navigator or access the screen from the View menu. 2. If this is your first employee, the cursor will default to the Employee ID field. If other employees exist in your firm database, click on the button bar. This places the cursor in the Employee ID field and you are ready to create a new employee profile. 3. Enter the Employee ID. You can use numbers, letters or a combination of both, up to 65 characters. For example, if the name of the employee is John Doe, you might enter JD as his ID. 4. Complete all relevant and required data fields. Press the Tab key to move from field to field or click on the next desired field. 5. Enter the security setting for the employee depending upon his role and task in the firm. E.g., for a timekeeper, you can assign Time Entry Only or Default setting. In a law firm, the partners may need higher level of access to BillQuick, while a typical employee may need access to time and expense screens only. With easy to apply role-based Security, you can set security permissions for each employee.
BillQuick Quick Start Tutorial (Attorneys) 2009.2 Page 7

6. Now, click on the Rate tab. In the Hourly Rate group, enter the default Bill Rate and Cost Rate (Pay Rate x Overhead Multiplier) for the employee. For example, enter $100 as the Bill Rate, $40 as the Pay Rate and 2 as the OM. 7. When you finish entering data into the fields, click and then . Similarly, you can create consultant/sub-contractor profile in the Consultant (Vendor) screen. Attorneys often require services of other experts and consultants on cases. BillQuick has the ability to track your invoices from your sub-consultants and then bill to the client with agreed markup. 3. Client Information The Client profile contains firm name, address, and other client information, plus you can maintain an unlimited number of contacts per client. You can define custom fields as well as unique processing options for the client. Also, you can view summary information for hours, expenses, billable amounts, cost amounts, invoices and payments for a client. Like the Employee screen, you can easily access clients already in your database by selecting or searching for them in the grid on the left of the screen. To create a client profile:
1. Click on the Company/ Firm navigator or select the option from the View menu. 2. If this is your first client, the cursor is automatically placed in the Client ID field. Otherwise, click to create a new client. 3. Select easy to remember letters or numbers as the ID for the client. E.g., BQE for BQE Software, Inc. Many users make the Client ID similar to the Firm name. Rather than numbers or a cryptic abbreviation, they use more of the 65 available characters for the ID. For example, rather than APM or 4519 for the Client ID, the ID would be Acme Performance Management.
BillQuick Quick Start Tutorial (Attorneys) 2009.2 Page 8

4. Press the Tab key to move from field to field or click on a desired field. 5. Click on Contacts button to create unlimited client contacts per client. Associating that client contact to a matter will then allow you to send invoices and statements to the contact. 6. When done, click and then . BillQuick allows you to receive and manage client retainers and apply payment to invoices using the available funds in the client account. 4. Matter Information Using the Project (Matter) screen, you can create and maintain profiles for each matter that you work on. Attorneys might divide a large matter into phases such as Deposition, Discovery, Court Proceedings etc. BillQuick phases give you the power to track and report for each phase of the matter separately as well a consolidated report for all phases for the matter. Matter information affects how data is processed and flows to various reports and invoices. For example, matter information defines the billing arrangement for a matter and hence affects its billing. You can select a matter from the grid list on the left. If you have a large number of matters, you can use the Find option or Filter to fine-tune and shorten the list. The term ‘Matter’ can be changed to Job, Engagement, Project or any other name you wish. BillQuick changes ‘Matter’ based on your busine ss type. To create matter profiles:
1. Click on the Company /Firm navigator or select it from the Project (Matter) menu. 2. If this is your first matter, the cursor is automatically placed in the Code field. Otherwise, click at the top of this screen to create a new matter.
BillQuick Quick Start Tutorial (Attorneys) 2009.2 Page 9
-
 Univers
Univers
-
 Ebooks
Ebooks
-
 Livres audio
Livres audio
-
 Presse
Presse
-
 Podcasts
Podcasts
-
 BD
BD
-
 Documents
Documents
-
Jeunesse
-
Littérature
-
Ressources professionnelles
-
Santé et bien-être
-
Savoirs
-
Education
-
Loisirs et hobbies
-
Art, musique et cinéma
-
Actualité et débat de société
-
Jeunesse
-
Littérature
-
Ressources professionnelles
-
Santé et bien-être
-
Savoirs
-
Education
-
Loisirs et hobbies
-
Art, musique et cinéma
-
Actualité et débat de société
-
Actualités
-
Lifestyle
-
Presse jeunesse
-
Presse professionnelle
-
Pratique
-
Presse sportive
-
Presse internationale
-
Culture & Médias
-
Action et Aventures
-
Science-fiction et Fantasy
-
Société
-
Jeunesse
-
Littérature
-
Ressources professionnelles
-
Santé et bien-être
-
Savoirs
-
Education
-
Loisirs et hobbies
-
Art, musique et cinéma
-
Actualité et débat de société
- Cours
- Révisions
- Ressources pédagogiques
- Sciences de l’éducation
- Manuels scolaires
- Langues
- Travaux de classe
- Annales de BEP
- Etudes supérieures
- Maternelle et primaire
- Fiches de lecture
- Orientation scolaire
- Méthodologie
- Corrigés de devoir
- Annales d’examens et concours
- Annales du bac
- Annales du brevet
- Rapports de stage
Signaler un problème
YouScribe
Le catalogue
Le service
© 2010-2024 YouScribe