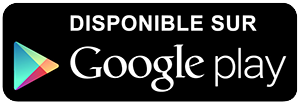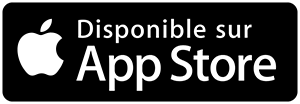-
 Univers
Univers
-
 Ebooks
Ebooks
-
 Livres audio
Livres audio
-
 Presse
Presse
-
 Podcasts
Podcasts
-
 BD
BD
-
 Documents
Documents
-
- Cours
- Révisions
- Ressources pédagogiques
- Sciences de l’éducation
- Manuels scolaires
- Langues
- Travaux de classe
- Annales de BEP
- Etudes supérieures
- Maternelle et primaire
- Fiches de lecture
- Orientation scolaire
- Méthodologie
- Corrigés de devoir
- Annales d’examens et concours
- Annales du bac
- Annales du brevet
- Rapports de stage
La lecture à portée de main
14 pages
Español
Le téléchargement nécessite un accès à la bibliothèque YouScribe
Tout savoir sur nos offres
Tout savoir sur nos offres
14 pages
Español
Le téléchargement nécessite un accès à la bibliothèque YouScribe
Tout savoir sur nos offres
Tout savoir sur nos offres
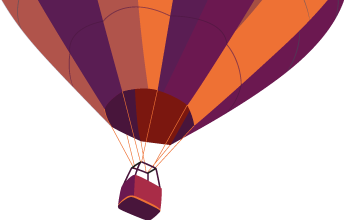
Description
WEB PORTAL LOGIN, NAVIGATION & PASSWORD SECURITY Tutorial 1 The purpose of this tutorial is to familiarize you with the Web Portal login, basic functionality and password security that is available in the Planet One Networks Web portal; using the web portal in conjunction with your phone and how they relate when logging into and setting up your personal preferences. PLANET ONE NETWORKS – WEB PORTAL LOGIN The following documentation was developed using Windows Internet Explorer; window appearances and functionality may vary depending on the web browser you utilize. Planet One Networks recommends Windows Internet Explorer for use with the Web Portal. (Figure 1: Web Portal Login) Log into the web portal by entering the below site address into the URL of your browser directly. www.planet1networks.com/portal You may choose to add/save the website to your favorites or create a shortcut on your desktop for easier future access. Figure 1: Web Portal Login Prior to logging in, your Planet One Networks Support Coordinator should have notified you of your username and password for your Web Portal. The default login for the username is your 10 digit direct inward dial telephone number. *NOTE: After three unsuccessful web portal login attempts you will be locked out and will need to contact your company administrator or Planet One Networks Customer Support to have your user access restored ...
Informations
| Publié par | Unsa |
| Nombre de lectures | 63 |
| Langue | Español |
Extrait

WEB PORTAL LOGIN, NAVIGATION & PASSWORD SECURITY Tutorial 1 The purpose of this tutorial is to familiarize you with the Web Portal login, basic functionality and password security that is available in the Planet One Networks Web portal; using the web portal in conjunction with your phone and how they relate when logging into and setting up your personal preferences.

PLANET ONE NETWORKS WEB PORTAL LOGIN The following documentation was developed using Windows Internet Explorer; window appearances and functionality may vary depending on the web browser you utilize. Planet One Networks recommends Windows Internet Explorer for use with the Web Portal. (Figure 1: Web Portal Login) Log into the web portal by entering the below site address into the URL of your browser directly. www.planet1networks.com/portal You may choose to add/save the website to your favorites or create a shortcut on your desktop for easier future access.
Figure 1: Web Portal Login Prior to logging in, your Planet One Networks Support Coordinator should have notified you of your username and password for your Web Portal. The default login for the username is your 10 digit direct inward dial telephone number.

*NOTE: After three unsuccessful web portal login attempts you will be locked out and will need to contact your company administrator or Planet One Networks Customer Support to have your user access restored. Once you login to the Web Portal, you can reset your password. Go to Options tab; Password. (Figure 2: Password Reset)
Figure 2: Web Portal Password Reset *NOTE: Always click the Submit button at the bottom of screen when making any changes in the Web Portal. Once you have logged in successfully for the first time you will be prompted by a message at the top of the browser telling you that a pop ‐ up has been blocked. <Click> on the message for options. (Figure 3: Pop ‐ Up Blocked)

Figure 3:
Pop
‐ Up
Blocked

Figure 4: Install Active X Control you will encounter additional ActiveX Controls when accessing voicemail and conferencing for the first time. You must install Active X each time. From the Pop ‐ Up Blocked Options <Click> on the Installation Blocked. This will open two options. <Click> on the ActiveX control bar and answer the prompts that follow to install the ActiveX control software. (Figure 5 & Figure 6)

Figure 5:
Ins
tall ActiveX Co
ntrol

Figure 6: <Click> on Install; ActiveX Controls are installed.
USING THE WEB PORTAL IN CONJUNCTION WITH YOUR PHONE
The Web Portal does not provide a method for you to conduct conversations using a microphone or other audio device connected to your PC (unless you purchase the Planet One Networks soft phone). You must be near your assigned phone when placing a call from the Web Portal; your phone will automatically start your phone call. If the phone is equipped with a speakerphone, it will be automatically activated, as long as you do not have a headset or handset off hook or have remote phone activated. PASSWORD SECURITY FROM REMOTE ACCESS FOR VOICE MAIL AND REMOTE PHONE FEATURES
Passwords are required for remote access to voice mail (remote phone) and also for remote forward. When you access your voice mail messages from offsite you will prompted for a password (this was given to you by your systems administrator or from Planet One Networks.)

HOW TO ACCESS YOUR VOICE MAIL REMOTELY Call into the voice mail system by calling your assigned phone number When voice mail picks up <PRESS> the * key You will be prompted for a password <Enter> the password followed by the # sign Default password is 111111 Follow the prompts *NOTE: Only numeric characters are accepted when setting the password for remote access, they must be a minimum of six digits and can be more than six digits.
Figure 7: Voicemail Password Reset INITIAL LOGIN SCREEN FOR THE PLANET ONE NETWORKS WEB PORTAL Your initial login screen is defaulted to the Directory Tab. There are five basic tabs as seen below: Directory, Voice mail, Conferencing, Call Management and Options. Each provides additional sub tabs to assist in the navigation of the web portal functionality.

Logout is available by <Clicking> on the located in the upper right corner of the web portal screen.
Help is available by <Clicking> on the Help also in the upper right corner of the web portal screen.
You will be redirected to Web Portal Help (Figure 8) and can select Help using the buttons on the left:
Figure 8: Web Portal Help Call Control Window ‐ to access the Call Control Window from any of the Portal Tabs ‐ <Click> on the Call Control Button
Depending on your set up you will either have access to the Standard Call Control Feature or the Voice Assistant Feature.

Directory tab
Sub tabs include: Personal, Corporate, and My Numbers Corporate Directory listing of all corporate phone numbers Personal Directory Add or Import all clients/vendors/suppliers My numbers ‐ Personal phone numbers Voice Mail
Sub tabs include: Inbox, Saved, Notification, Distribution Groups, Password and Options. From the Inbox or Saved sub tabs you can play, forward, save or delete voice mail messages. In addition, you can return the callers call. Set up your voice mail in the Notification and/or Distribution Groups sub tabs to be notified when you receive any messages. Within the Password sub tab you can change your voice mail password. This password must not contain any alpha characters as you are not able to enter them into the physical phone.

The Options sub tab allows you to enable Email Forwarding of new voice mail messages to an email address. Conferencing
Sub tabs include: Meet ‐ Me, Dial Out, Find and Join. To schedule Meet ‐ Me Conference calls, if allowed, by your company administrator. The Dial Out sub tab allows you to load attendees which need to be called to join the call. The Find feature allows any user, who may have forgotten the information for a Meet ‐ Me Conference, to search for information about the conference. The Join sub tab provides your internal join id and your external join id to participate in internal or external conference calling.
-
 Univers
Univers
-
 Ebooks
Ebooks
-
 Livres audio
Livres audio
-
 Presse
Presse
-
 Podcasts
Podcasts
-
 BD
BD
-
 Documents
Documents
-
Jeunesse
-
Littérature
-
Ressources professionnelles
-
Santé et bien-être
-
Savoirs
-
Education
-
Loisirs et hobbies
-
Art, musique et cinéma
-
Actualité et débat de société
-
Jeunesse
-
Littérature
-
Ressources professionnelles
-
Santé et bien-être
-
Savoirs
-
Education
-
Loisirs et hobbies
-
Art, musique et cinéma
-
Actualité et débat de société
-
Actualités
-
Lifestyle
-
Presse jeunesse
-
Presse professionnelle
-
Pratique
-
Presse sportive
-
Presse internationale
-
Culture & Médias
-
Action et Aventures
-
Science-fiction et Fantasy
-
Société
-
Jeunesse
-
Littérature
-
Ressources professionnelles
-
Santé et bien-être
-
Savoirs
-
Education
-
Loisirs et hobbies
-
Art, musique et cinéma
-
Actualité et débat de société
- Cours
- Révisions
- Ressources pédagogiques
- Sciences de l’éducation
- Manuels scolaires
- Langues
- Travaux de classe
- Annales de BEP
- Etudes supérieures
- Maternelle et primaire
- Fiches de lecture
- Orientation scolaire
- Méthodologie
- Corrigés de devoir
- Annales d’examens et concours
- Annales du bac
- Annales du brevet
- Rapports de stage
Signaler un problème
YouScribe
Le catalogue
Le service
© 2010-2024 YouScribe